修复 1 – 卸载并重新安装 Microsoft Visual C++ Redistributable Packages
1. 使用Windows 和 R组合键打开运行对话框。
2. 输入appwiz.cpl打开Programs & Features。


3. 如果UAC提示您单击是。
4.在应用程序列表中查找Microsoft Visual C++ Redistributable Packages。
5.右键单击每个此类列表,然后单击卸载。完成所有已安装的 Visual C++ 包的卸载过程。


6.重新启动您的 PC。
7. 使用浏览器到此位置下载最新的 Visual C++ 包。
8. 选择您的语言并单击下载按钮。


9. 根据您的系统架构,下载特定文件。选择vc_redist.x64.exe为64位和vc_redist.x86.exe的32位PC。


10. 单击下一步并等待下载完成。
11.双击可执行文件并按照屏幕上的说明完成安装。
12. 安装完成后,检查当您执行触发错误的同一组操作时问题是否已解决。
修复 2 – 使用管理员权限运行应用程序
如果在使用 Windows 套件中未包含的第三方软件时触发此错误,请尝试以管理员身份强制运行该应用程序,因为它可能没有设置访问权限。
1.右键单击有问题的应用程序的可执行文件,然后单击以管理员身份运行。


2. 如果UAC弹出,选择是允许访问。
3. 打开应用程序后,尝试执行引发问题的步骤。检查问题是否已解决。
4. 如果问题解决,则关闭应用程序。
5.右键单击应用程序的可执行文件并选择属性。


6. 在“属性”窗口中,转到“兼容性”选项卡。
7.确保旁边的复选框选项以管理员身份运行该程序被选中。


8. 单击应用,然后单击确定以保存更改。
如果问题仍然存在,请尝试文章中提到的下一个修复程序。
修复 3 – 运行 SFC 和 DISM 扫描
由于 PC 上的系统文件损坏,您可能会遇到此问题。在这种情况下,使用 SFC(系统文件检查器)和 DISM(部署映像服务和管理)扫描实用程序有助于解决问题。始终一个接一个地运行这两个扫描。
1. 按Windows 键 + R打开运行对话框。
2.输入cmd并按Ctrl + Shift + Enter以管理员身份打开命令提示符。


3. 键入命令并按 Enter。
sfc /scannow


4. 等待 SFC 扫描系统中损坏或丢失的文件。
5. 扫描完成后,您将看到一条消息验证 100%完成。如果有任何损坏的文件,SFC 将修复它们并将详细信息存储在用户可以查看的日志中。
6.重新启动您的 PC 并检查问题是否已解决。如果仍然出现运行时错误 R6034,请执行 DISM 扫描。
7. 打开运行 (Windows + R)。键入cmd并按Ctrl + Shift + Enter以管理员身份打开命令提示符。
8. 输入以下命令:
DISM.exe /Online /Cleanup-image /RestoreHealth


9. 等待 DISM 扫描完成损坏扫描并相应地修复它们。
10.重新启动您的 PC 并查看问题是否已解决。
修复 4 – 以安全模式启动 Windows
Windows 中的安全模式只加载带有启动系统所需的基本系统文件和驱动程序的操作系统,这将有助于解决任何问题。通过分别单击Windows 11和Windows 10的链接,按照在安全模式下启动 Windows 的步骤进行操作。在系统以安全模式启动后,检查问题是否已解决。
修复 5 – 执行干净启动
1.使用键盘上的Windows 和 R组合键打开运行。
2.输入 msconfig打开系统配置。
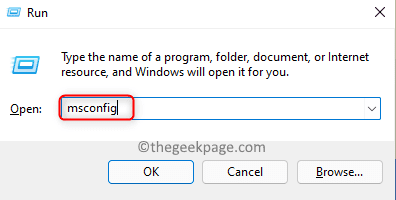

3. 转到“常规”选项卡并选择“选择性启动”选项。
4.选中与加载系统服务关联的框并取消选中加载启动项选项。


5. 转到服务选项卡。
6.选中隐藏所有 Microsoft 服务旁边的框。
7. 单击全部禁用按钮。
8. 现在单击应用,然后单击确定。


9. 单击重新启动以自动重新启动 PC。


10.在干净启动模式下启动后检查错误是否修复。
修复 6 – 卸载最近安装的软件
如果您在 PC 上安装软件或硬件后遇到此问题,建议您卸载它们。
卸载特定软件
1. 使用键盘上的Windows 和 R组合键打开运行框。
2. 输入appwiz.cpl以打开程序和功能。


3. 在已安装的应用程序列表中找到该应用程序。
4.右键单击它并选择卸载。


5. 等待卸载过程完成。
6.重新启动您的 PC 并检查问题是否已解决。
卸载驱动程序
1. 打开运行 (Windows + R)并输入devmgmt.msc打开设备管理器。


2. 找到最近安装的驱动程序。
3.右键单击驱动程序并选择卸载设备。


4. 单击卸载以确认卸载过程。
5.卸载过程完成后重新启动您的 PC。检查问题是否仍然存在。
修复 7 – 重新安装 iTunes(如果适用)
如果您的 PC 上安装了 iTunes,则可以看到不一致的 Apple 安装文件会引发此运行时错误。
1.使用Windows 和 R组合键打开运行。
2.键入MS-设置:appsfeatures打开应用和功能的设置。


3.在搜索框中键入iTunes以在已安装的应用程序列表中查找 iTunes。
4. 在搜索结果中,单击与iTunes关联的三个垂直点。
5. 在打开的菜单中,单击高级选项。


6. 在iTunes的高级选项窗口中,找到重置标题并单击重置按钮。


7. 当提示确认时,再次单击重置。


8. 等待此过程完成。在重置过程中,iTunes 将返回到默认状态并重新安装每个组件。
9. 此过程完成后,请检查再次执行同一组操作时是否仍然出现错误。
修复 8 – 执行系统还原
1. 打开运行 (Windows + R)并键入rstrui以打开Windows 系统还原。


2.在这里选择选项选择不同的还原点,然后单击下一步。


3.选中底部与显示更多还原点相关联的框。
4.根据未发生错误的日期和时间,从列表中选择一个还原点。
5. 单击下一步。


6. 在最后一个窗口中确认还原详细信息,然后单击完成以开始该过程。


7. 按照屏幕上的说明完成恢复过程。
8. 现在系统重新启动到以前的工作状态,此时没有发生错误。现在检查运行时错误是否已解决。
发表评论