NTFS 文件系统错误是一些用户报告的 Windows 11 BSOD(黑屏死机)问题。该错误显示一条带有 NTFS_File_System 停止代码的消息。该消息指出:
您的 PC 遇到问题,需要重新启动。我们将为您重新启动… 如果您致电支持人员,请向他们提供以下信息:NTFS_File_System。
在系统启动期间出现此蓝屏错误,这是个坏消息。出现问题时,Windows 11 无法启动。Windows 10 上的 NTFS_File_System 错误没有什么不同。
因此,用户需要进入 Windows 恢复环境和安全模式以使用下面讨论的潜在解决方案修复 NTFS_File_System 错误。
NTFS_File_System BSOD 错误的原因是什么?
NTFS_File_System 代码表明这是一个硬盘驱动器问题。它可能是由于过时或有故障的硬盘驱动器驱动程序或坏磁盘扇区而引起的。或者您的 PC 的 HDD 可能有损坏的 NTFS 文件系统分区。
损坏的系统文件、恶意软件和其他设备驱动程序问题也是 NTFS_File_System 错误背后的可能因素。有关更多详细信息,请随时查看可能导致蓝屏死机的原因。
Windows 11 配备了完善的系统工具,可以有效地补救此类原因。这是您如何在 Microsoft 的新桌面平台中修复 NTFS 文件系统的方法。
如何修复 windows 11 中的 NTFS 文件系统错误?
1.扫描系统文件
- 打开搜索框(它有一个Windows键 +S热键)。
- 在搜索框中输入cmd,将找到Command Prompt。
- 在搜索实用程序中单击命令提示符的以管理员身份运行选项。


- 输入此命令并点击Enter:
DISM.exe /Online /Cleanup-image /Restorehealth - 当部署映像服务扫描完成后,输入此命令并按Return:
sfc /scannow

- 等待系统文件检查器扫描完成。
2. 运行磁盘扫描
- 打开前三个步骤中指定的命令提示符。
- 然后输入此检查磁盘命令并按Return:
chkdsk /f c:

- 按Y和Enter键盘键。
- 打开开始菜单,然后单击那里的电源按钮。选择重新启动以启动扫描。
3. 运行防病毒扫描
4.运行启动修复
- 要快速打开Settings,请按Windows键和I热键。
- 选择“设置”“系统”选项卡上的“恢复”导航选项。
- 点击重新启动,现在的高级启动选项。


- 选择疑难解答和高级选项以显示您在下面看到的菜单:


- 在那里选择启动修复选项以运行该工具。
5. 重建启动管理器
- 右键单击开始以选择运行快捷方式。


- 在Run的Open框中输入此命令:
cmd - 按Ctrl+Shift+Enter组合键。
- 然后输入这四个单独的命令,Enter在每个命令后按:
bootrec.exe /fixmbr
bootrec.exe /fixboot
bootrec.exe /rebuildbcd
bootrec /scanos
6. 重置 Windows 11
- 打开“开始”菜单,然后选择固定的“设置”应用。
- 单击恢复以查看更多选项。
- 按恢复选项中的“重置 PC”按钮。


- 在重置此 PC窗口中选择保留我的文件。
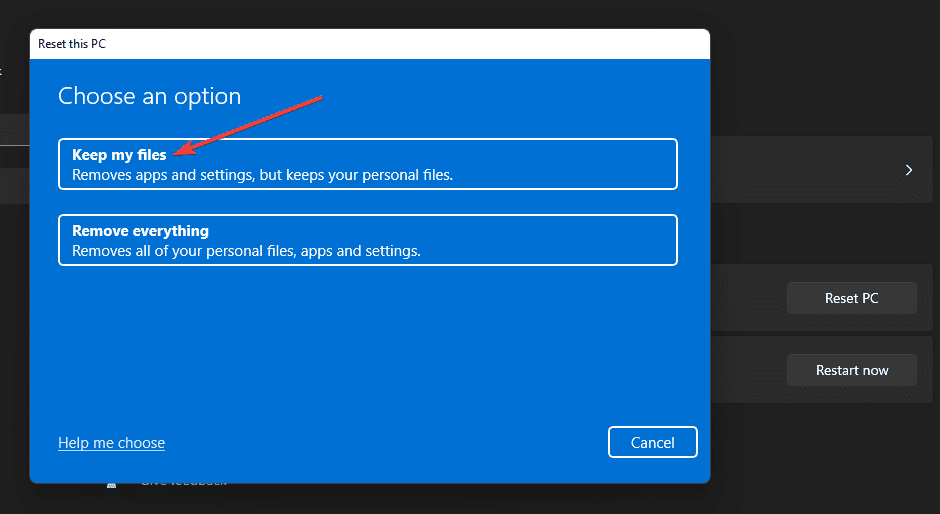

- 然后选择云下载或本地重新安装选项。
- 单击下一步和完成按钮。
如何进入 Windows 恢复环境和安全模式?
要如上所述修复此蓝屏错误,您可能需要从 Windows 恢复环境进入安全模式。您可以通过连续 3 次重新启动 PC 来进入 WindowsRE。要重新启动,请Power在系统启动期间按住徽标上的按钮 5 到 10 秒钟。
Windows 恢复环境包括许多故障排除工具。您可以从那里应用命令提示符、Windows 11 重置和启动修复解决方案。但是,要在安全模式下应用它们,请按照以下步骤操作:
当 Windows 11 重新启动时,您将看到一个启动设置菜单。按F5键选择那里的启用带网络连接的安全模式选项。
此后,您可以按照安全模式中的说明应用上述所有解决方案。这些解决方案是修复 Windows 11 的 NTFS 文件系统错误的最佳方法之一。
但是,我们不能保证他们会为每个人解决这个黑屏(Windows 10 中的蓝色)屏幕错误。如果这些潜在的分辨率还不够,您的 PC 可能需要一个新的硬盘驱动器。在这种情况下,请考虑将您的 PC 送回制造商的维修服务或信誉良好的替代品。
Microsoft 的蓝屏错误疑难解答程序也可能有助于修复 NTFS 文件系统错误。这是您可以在浏览器中打开的故障排除页面。查看该故障排除程序的 BSOD 建议以应用更多潜在修复程序。




还没有评论,来说两句吧...