免费 DNS 服务和设置
以下是三种流行的 DNS 替代方案,它们可以提供更快的浏览体验和更好的安全性。像OpenDNS(现在由 Cisco 所有)这样的服务有额外的好处,比如Web 内容过滤和网络钓鱼网站拦截,您的 ISP 可能不提供。
如果您需要免费的 DNS 提供商,这里有一些 IPv4 选项供您尝试:
- OpenDNS:208.67.222.222和208.67.220.220
- Cloudflare DNS:1.1.1.1和1.0.0.1
- 谷歌公共 DNS:8.8.8.8和8.8.4.4
根据您的位置和 ISP,使用备用 DNS 可以加快页面加载速度。但是,您可能想尝试每一种,以找出最适合您的一种。
如何在 Windows 11 中更改 DNS
您可以通过多种不同的方式更改 Windows 11 上的 DNS 设置。您可以通过“设置”应用程序或使用经典的“控制面板”设置菜单来执行此操作。
通过设置更改 DNS
如果您想使用“设置”应用程序更改 DNS 设置,请打开“开始”并选择“设置”。
在设置菜单中,选择左侧的网络和 Internet。接下来,在右侧选择您的连接类型 –Wi-Fi或以太网。


接下来,单击活动网络连接的属性选项。例如,对于 Wi-Fi 连接,您的无线网络将在此处按名称列出。


在下一个菜单中,向下滚动并找到DNS 服务器分配——如果您之前没有更改过 DNS 设置,它应该设置为“自动”。
要进行更改,请单击“编辑”按钮。


当“编辑网络 DNS 设置”对话框出现时,从下拉菜单中选择手动。


接下来,打开IPv4并输入首选和备用 DNS 提供商的详细信息。例如,要使用 Google 的公共 DNS,请在此处键入8.8.8.8和8.8.4.4。
确保单击“保存”按钮以使更改生效。在下面的示例中,我使用的是Cloudflare DNS,但您可以使用最适合您的 DNS 提供商。


保存设置后,您会发现它们列在“DNS 服务器分配”属性中。


通过控制面板更改 Windows 11 上的 DNS 设置
如果您觉得更舒服,您仍然可以使用旧版控制面板来更改 Windows 11 上的 DNS 设置。
为此,请打开控制面板(通过开始—键入控制面板并通过最佳匹配选项选择它)并选择网络和共享中心 > 更改适配器设置。
提示:要更快地到达那里,请按 Windows 键,键入network connections,然后从顶部的最佳匹配结果中单击查看网络连接。


在网络连接屏幕打开现有的连接,无论是Wi-Fi或以太网。
右键单击要配置的适配器,然后单击“属性”。如果UAC 对话框显示一条消息,请单击是。
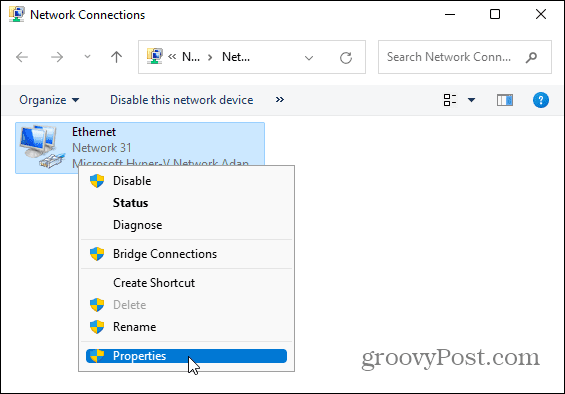

在网络适配器属性窗口中,突出显示Internet 协议版本 4 (TCP/IPv4),然后单击属性按钮。


接下来,选择“使用以下 DNS 服务器地址”选项并输入您要使用的 DNS 服务的 IP 地址,然后单击“确定”。
要验证设置是否有效,请选中“退出时验证设置”框。之后关闭剩余的窗口。


验证 DNS 设置
如果您使用控制面板方法选中“退出时验证设置”框,则会启动网络故障排除程序。如果它没有发现任何问题,你就可以走了。
如果发现问题,请返回并确保您正确输入了 DNS 设置。


您还可以通过命令提示符或 PowerShell检查您的 DNS 设置是否有效。
通过开始启动任一实用程序(键入cmd或ps,然后选择第一个选项),然后键入ipconfig /all。之后向下滚动到您的网络适配器属性 – 您应该看到正在使用的 DNS 服务器。


当然,你也可以试试老式的方法。打开您的浏览器并尝试访问您通常不访问的站点 – 如果它加载,您的自定义 DNS 服务器应该可以正常工作。
在 Windows 11 上配置 DNS 设置
如果您在浏览网页时发现页面加载速度过慢,您可能需要使用上述步骤更改 Windows 11 上的 DNS 设置。它不仅可以加快您的浏览体验,而且 OpenDNS 等服务还可以提供额外的功能来帮助您保持在线安全。
您还可以考虑在 Wi-Fi 路由器上使用备用 DNS 设置。这将为连接到您网络的所有设备提供相同的好处,您无需单独配置每个设备。
还值得一提的是,您应该测试不同的 DNS 服务以找到最有效的服务。您可能会发现您的 ISP 提供的 DNS 工作正常——如果确实如此,您可能看不到切换服务器的任何好处。
发表评论