Unexpected_Kernel_Mode_Trap 是 Windows 11 中可能出现的 BSOD 错误。这是一个具有 0x00000007F 代码的问题。
当错误出现时,会出现一个包含 Unexpected_Kernel_Mode_Trap 错误消息及其代码的黑屏,这会强制 Windows 重新启动。

一些用户表示,升级到 Windows 11 后,他们的 PC 上会随机出现此错误。但是,当他们使用某些硬件设备或软件时,可能会出现此问题。Unexpected_Kernel_Mode_Trap 也可能在用户尝试登录 Windows 时发生。
同样的事情发生在Windows 10 用户身上,他们遇到了这个令人讨厌的 Unexpected_Kernel_Mode_Trap 错误。
你也熟悉吗?如果是这样,请查看下面该 BSOD 错误的潜在解决方案,但在了解最常见原因之前不要这样做。
黑屏死机错误如何影响您的系统?
黑屏死机错误与 Windows 10 蓝屏死机问题完全相同。但是,微软将 Windows 11 中的 BSOD 背景颜色更改为黑色。
因此,蓝屏死机现在在新的桌面平台中被称为死亡黑屏。蓝(黑)屏死机错误是 Windows PC 上出现的系统崩溃。
它们也称为停止错误,因为它们总是重新启动操作系统。此类错误有许多与软件和硬件相关的原因。
什么导致 Unexpected_Kernal_Mode_Trap 错误?
这有点技术性,但 Unexpected_Kernal_Mode_Trap 错误检查突出显示 Windows 操作系统内核未能捕获由 PC 的 CPU 生成的陷阱。这意味着您的计算机可能有故障或不匹配的硬件。
例如,您的 PC 可能有故障的 RAM(系统内存)。或者某些包含的驱动器和磁盘控制器可能与 Windows 11 不兼容。
由于 PC 上的设备驱动程序过时或不兼容,也会出现此错误。这通常在升级到 Windows 11 后发生。
除此之外,损坏的系统文件、超频 CPU 和恶意软件是 Unexpected_Kernal_Mode_Trap 错误的其他潜在原因。因此,不出所料,蓝屏死机错误的常见原因有很多。
如何修复 Unexpected_Kernal_Mode_Trap 错误?
1.检查最近安装的硬件设备兼容性
在您安装(添加)新硬件后不久,您的台式机或笔记本电脑上是否出现 Unexpected_Kernal_Mode_Trap 错误?如果是这样,则新安装的硬件可能会产生该问题。
因此,建议需要修复 Unexpected_Kernal_Mode_Trap 错误的用户断开连接并从他们的 PC 上卸载最近安装的设备。
然后重新启动计算机以查看问题是否仍然存在。如果不是,则新硬件可能与您计算机的软件不兼容。
2. 运行系统文件检查器扫描
- 首先,同时按Windows+ 键S以调出搜索框。
- 在搜索框中输入cmd以找到命令提示符。
- 单击以管理员身份运行以获取命令提示符搜索结果。
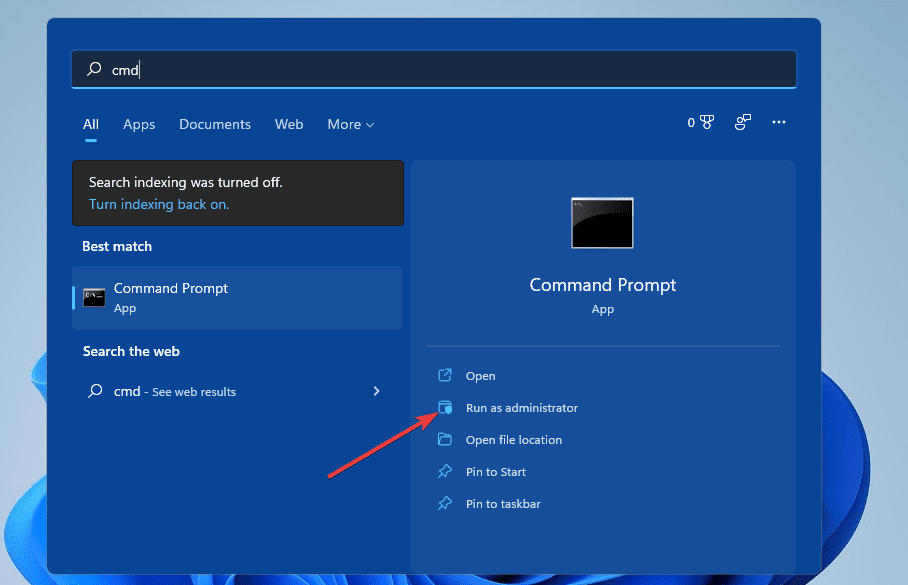

- 接下来,输入此命令并点击Enter:
DISM.exe /Online /Cleanup-image /Restorehealth - 当部署映像服务扫描完成后,输入此命令并按Enter:
sfc /scannow

- 现在等待系统文件检查器扫描达到 100% 完成标记。
3. 检查恶意软件
您还可以使用第三方恶意软件扫描仪软件清除恶意软件。Malwarebytes Premium是适用于 Windows 平台的最著名和最有效的第三方反恶意软件工具之一。4. 停止超频您的 PC


您是否使用第三方超频软件对 PC 的处理器进行了超频?如果是这样,这可能是您需要修复 Windows 11 上的 Unexpected_Kernel_Mode_Trap 错误的原因。
不出所料,这种潜在的解决方案可以逆转您在计算机上应用的所有超频。将 PC 的处理器恢复到其默认时钟速度。为此,请在您的超频软件中寻找恢复系统默认选项。
5. 运行 CHKDSK 扫描
- 按照解决方案二的前几个步骤中的概述打开命令提示符。
- 输入这个命令:
chkdsk c: /f - 按Enter键。


- 然后按Y键确认。
- 单击开始任务栏按钮以显示菜单。
- 选择电源选项,然后单击重新启动。
6.更新设备驱动
- 右键单击开始菜单图标并选择设备管理器以打开该窗口。


- 寻找旁边带有黄色感叹号的设备。
- 如果有带有黄色感叹号的设备,请右键单击它,然后选择更新驱动程序选项。


- 然后在更新驱动程序工具中选择自动搜索更新的驱动程序选项。
- 如果在设备管理器中找不到带有黄色感叹号的设备,请尝试更新 PC 的图形、芯片组、网络和输入设备驱动程序。
通常更新设备驱动程序的最佳方法是使用驱动程序更新程序软件。驱动程序更新工具将扫描您的 PC 并列出您需要更新驱动程序的所有设备。
然后您可以尝试使用驱动程序更新实用程序、手动或通过设备管理器更新它们。即使我们列表中的工具专用于 Windows 10,它们中的大多数也与新操作系统兼容。
7. 运行 Windows 内存诊断检查
- 要查找Windows 内存诊断工具,请单击搜索工具的放大镜按钮。


- 在搜索框中输入Windows 内存诊断。
- 然后选择立即重启并检查问题选项。


- 此后,等待重新启动后诊断检查完成。
- 如果您没有看到显示结果的Windows 内存诊断通知,请右键单击“开始”按钮以选择“事件查看器”。
- 接下来,在事件查看器窗口中单击Windows 日志,然后单击系统。


- 选择查找选项。


- 在搜索框中输入MemoryDiagnostic,然后单击Find Next按钮。
- 然后您可以查看MemoryDiagnostic 结果的General选项卡。
8. 将 Windows 11 恢复到更早的日期
- 同时按Windows+ 键X,然后选择菜单上的运行选项。
- 在Run的窗口中输入此文本并单击OK:
rstrui - 如果您可以选择“选择不同的还原”选项,请选择该单选按钮并单击“下一步”。


- 如果可以,请选中“显示更多还原点”复选框。
- 然后选择一个还原点日期,将 Windows 11 回滚到您不需要修复 Unexpected_Kernel_Mode_Trap 错误的时间。或者,选择最旧的还原点。


- 单击下一步继续。
- 按“完成”选项将 Windows 11 恢复到所选日期。
您可能需要回滚的Windows 11后重新安装一些软件可以检查选择哪些软件通过点击restore删除扫描受影响的程序在系统还原。
9. 重置 Windows 11
重置 Windows 11 会将操作系统恢复为出厂设置,这也意味着您必须重新安装 PC 上未预装的第三方软件。我们建议仅将重置 Windows 11 作为最后的解决方案。- 按开始按钮。
- 在“开始”菜单上选择固定的设置应用程序。
- 单击“设置”中的“恢复”。
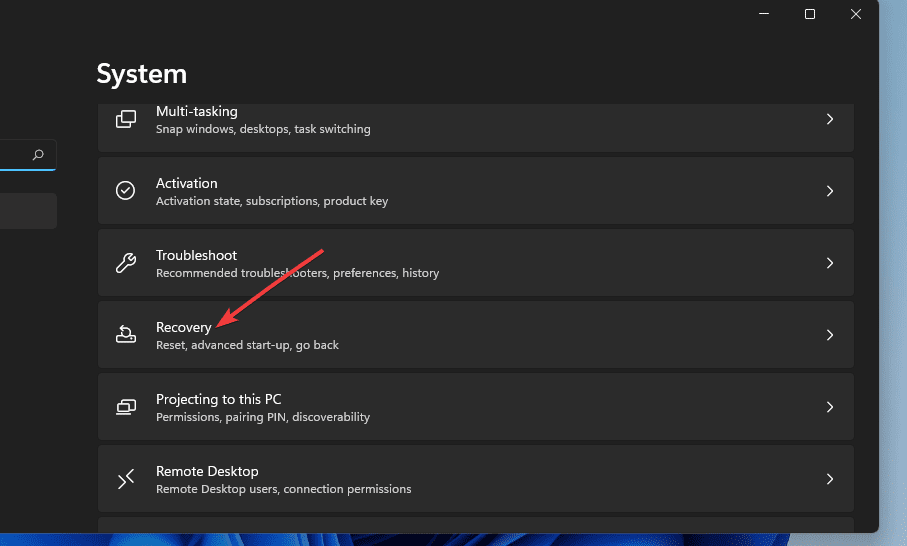

- 按“重置 PC”按钮调出该工具。


- 然后在“重置此电脑”窗口中选择“保留我的文件”选项。


- 选择本地重新安装或云下载选项(无论您喜欢哪个)。
- 单击下一步和重置按钮。
如何进入安全模式进行故障排除?
如果由于 Unexpected_Kernel_Mode_Trap 错误而无法登录 Windows,请尝试进入Windows 恢复环境。为此,请Power在启动期间(最好在徽标处)按住按钮 5-10 秒以强制关机。这样做三遍进入恢复模式。
进入Windows 恢复环境后,您可以选择进入安全模式。这是一种适用于 Windows 的诊断(故障排除)模式,它以最少的驱动程序和文件在基本状态下启动操作系统。您可以通过 WinRE 进入该模式,如下所示:
- 首先,在“启动修复”屏幕上选择“高级选项”按钮。
- 在“选择一个选项”菜单上选择“疑难解答”。


- 然后选择高级选项。
- 选择启动设置按钮。


- 按重新启动按钮重新启动。


- 重新启动后,按F5键盘键选择启用带网络的安全模式选项。
- 此后,您可以在安全模式下应用上述解决方案。
这些是 Unexpected_Kernel_Mode_Trap 错误的一些最可能的修复。这并不意味着他们得到保证,但他们很有可能会解决问题。



还没有评论,来说两句吧...