修复 1 – 确保 Windows 已更新
Windows 会定期发送补丁和修复程序来解决此类问题。
1. 首先,同时按下Windows键+I键,打开设置。
2. 现在,点击“Windows 更新”。
3. 在右侧窗格中,点击“检查更新”。


如果有任何挂起的更新,请让 Windows 下载并安装它。重新启动计算机。
现在,再次尝试打开该文件。
修复 2 – 重置照片应用
如果您在使用图像文件时遇到此问题,请先尝试重置“照片”应用。
1.首先,同时按下Windows键+I键打开设置。
2. 然后,点击左侧的“应用程序”。
3.接下来,点击右侧的“应用程序和功能”。


4. 现在,在应用列表中检查“Microsoft Photos”。
5.然后,单击三点菜单并单击“高级选项”以访问它。


6. 现在,您会注意到“重置”部分中有两个选项。
修理
重启
7. 现在,点击“修复”修复应用程序。
修复过程完成后,再次尝试打开图像文件。
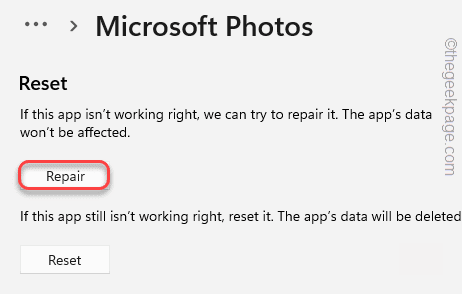

8. 如果您仍然看到错误消息,请点击“重置”。
9. 然后,点击“重置”确认操作。


之后,关闭设置页面。
再次打开图像文件。它将打开而没有错误。
修复 3 – 修复磁盘错误
如果问题是由于磁盘有缺陷而发生的,请尝试运行磁盘检查操作。
1. 首先,点击Windows图标并输入“cmd”。
2.然后,右键单击“命令提示符”并单击“以管理员身份运行”。


3. 终端出现后,键入此磁盘检查操作并按Enter。
执行完命令后,输入“Y”并回车,在下次重启电脑时运行磁盘扫描工具。
chkdsk C: /r /f 

现在,关闭命令提示符并重新启动系统。
系统重新启动后,磁盘检查操作将立即开始。检查这是否有效。
替代方式——
还有另一种方法可以使用文件资源管理器执行磁盘修复。
1. 首先,打开文件资源管理器。
2. 然后,点击“这台电脑”。
3. 在这里,右键单击系统驱动器,然后点击“属性”。


4. 现在,单击“工具”选项卡。
5.在这里,“自来水检查中的“错误检查”部分”。


6. 然后,点击“扫描驱动器”以修复系统上的驱动器。


这样,Windows 将扫描缺陷并修复驱动器。完成此操作后,再次尝试访问图像文件。
修复 4 – 在干净启动模式下修复
干净启动模式是识别系统上干扰应用程序的好方法。
1. 首先,同时按下Windows键+R键。
2. 然后,键入此命令并按Enter键。
msconfig 

3. 在系统配置窗口中,单击“常规”选项卡。
4.在这里,点击“选择性启动”选项,然后选中“加载启动项”选项。


5. 之后,点击“服务”部分。
6. 在这里,您必须选中“隐藏所有 Microsoft 服务”选项。
7. 然后,点击“全部禁用”选项以禁用所有第三方应用程序。


您刚刚从干扰中删除了所有第三方应用程序。
8. 之后,单击“启动”选项卡。
9. 现在,点击“打开任务管理器”。


任务管理器将打开。
10. 此处列出了所有设置为随系统自动启动的服务。
11. 只需一一右键单击该服务,然后点击“禁用”即可禁用所有不必要的应用程序启动。


现在,关闭任务管理器并返回到系统配置窗口。
12. 不要忘记点击“应用”,然后点击“确定”。


您会注意到出现了重新启动机器的提示。
13. 只需单击“重新启动”即可立即重新启动系统。


系统重新启动后,尝试打开该文件。如果文件成功打开,则第三方应用程序是您遇到此问题的原因。
您必须从系统中卸载该应用程序。
1. 首先,同时按下Windows键+R键。
2. 然后,输入“appwiz.cpl”并按Enter 键。


3. 现在,从列表中找到该应用程序。然后,右键单击该应用程序并点击“卸载”。


之后,重新启动系统并再次尝试访问该文件。
修复 5 – 卸载并重新安装照片应用程序
如果您在尝试打开图像文件时遇到此问题,则必须卸载并重新安装照片应用程序。
1. 首先,搜索“powershell”。
2.然后右键单击“Windows PowerShell”并单击“以管理员身份运行”。


3. 只需在 Powershell 终端中复制粘贴此命令,然后按 Enter 即可。
Get-AppxPackage *photo* | Remove-AppxPackage


这将从您的系统中卸载照片应用程序。之后,关闭 PowerShell 窗口。
您必须重新启动计算机一次。
1. 在您的计算机上打开商店。
2. 然后,您必须搜索“照片”。
3. 之后,点击“Microsoft Photos”。


3. 现在在设置窗口中,单击“获取”在您的计算机上安装照片。


4. 您将看到照片应用程序已安装。


完成后,关闭 Store 应用程序并尝试再次访问该文件。
修复 6 – 运行 DISM 和 SFC 扫描
运行 SFC 和 DISM 扫描应该可以工作。
1.首先,右键单击Windows键并点击“cmd”。
2. 然后,输入“cmd”并同时按下Ctrl+Shift+Enter键。


3. 现在,复制粘贴此命令并按Enter。
DISM.exe /Online /Cleanup-image /Restorehealth


Windows 将运行 DISM 检查。
4. 完成后,粘贴此命令并按Enter以运行 SFC 扫描。
sfc /scannow


成功运行两次扫描后,关闭命令提示符。重新启动计算机。
1 2 3 › »