修复 1 – 重新启动 Windows 资源管理器
1.使用键盘按Ctrl + Shift + Esc打开任务管理器。
2. 转到进程选项卡。
3.在列表中找到Windows 资源管理器,然后单击重新启动按钮。


4. Windows 资源管理器重新启动,任务栏变暗并再次出现。检查任务栏现在是否有响应。
修复 2 – 使用 PowerShell 重新注册任务栏
1. 使用Windows 键 + R打开运行对话框。
2.输入powershell并按Ctrl + Shift + Enter以管理员身份打开PowerShell。


3. 复制并粘贴下面的命令,然后按 Enter执行它。
Get-AppXPackage -AllUsers | Foreach {Add-AppxPackage -DisableDevelopmentMode -Register "$($_.InstallLocation)AppXManifest.xml"} 4. 等待命令完成执行并忽略出现的任何错误或警告。
5.重新启动系统并检查任务栏问题是否已解决。
修复 3 – 使用 Windows 疑难解答
系统中可能有某些应用程序会阻止任务栏,从而使其无法点击。您将需要运行系统维护、性能和 Windows 应用商店应用疑难解答来检查它是否有助于解决此问题。
使用系统维护和性能故障排除程序
1.使用Windows 和 R键的组合打开运行。
2. 输入以下命令打开系统维护疑难解答。
%systemroot%system32msdt.exe -id MaintenanceDiagnostic 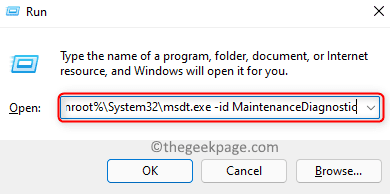

3. 在打开的疑难解答中,单击高级。


4. 确保选中自动应用修复旁边的框。
5. 单击下一步启动疑难解答。等到故障排除程序检测到任何问题并提供一些适当的修复。


6. 使用以下命令打开性能疑难解答。
%systemroot%system32msdt.exe -id PerformanceDiagnostic 

7. 按照屏幕上的说明完成故障排除过程。
8.重新启动您的 PC 并检查任务栏现在是否可点击。
使用 Windows 应用商店应用程序疑难解答
1. 打开运行(Windows 键 + R)。
2. 输入ms-settings:troubleshoot打开Windows 疑难解答。


3. 单击右侧的其他疑难解答。


4. 在其他疑难解答页面中,向下滚动并找到Windows Store Apps。
5. 单击与Windows 应用商店应用关联的运行。


6. 等待故障排除程序启动诊断以检测问题。如果有任何问题,它将为您提供修复。
7.重新启动您的 PC 并查看任务栏是否正常工作。
修复 4 – 运行 DISM 恢复健康工具
1.按Windows + S并在搜索框中键入cmd。
2.右键单击在命令提示符中的结果,并选择以管理员身份运行。


3.如果用户帐户控制提示,单击是。
4.使用以下命令运行DISM工具。
DISM.exe /Online /Cleanup-image /Restorehealth 

5. 命令执行后,重新启动系统并检查任务栏是否正常工作。
修复 5 – 执行 Windows Defender 全面扫描
1. 按Windows + S并在搜索框中键入安全性。
2.在列表中选择Windows 安全选项。


3. 单击左窗格中的病毒和威胁防护选项卡。


4. 在右侧,单击扫描选项。


5. 在扫描选项列表中,选择选项完全扫描。
6. 单击立即扫描按钮开始扫描过程。


7. 等待扫描完成。重新启动您的 PC 并检查问题是否已解决。
修复 6 – 更新显卡驱动程序
1.按Windows键+ R打开运行。
2. 输入devmgmt.msc打开设备管理器。
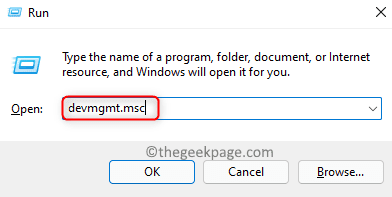

3.双击上显示适配器以展开它。
4.右键单击显卡,然后单击更新驱动程序。


5. 在打开的向导中,选择自动搜索驱动程序。


6. 等待该过程完成。
7.重新启动您的 PC 并检查问题是否已解决。
修复 7 – 执行系统还原
1.使用键盘上的Windows 和 R 键打开运行。
2.输入 rstrui打开系统还原。


3. 选择选项选择不同的还原点。单击下一步。


4.选中显示更多还原点旁边的框。
5.选择任务栏没有问题时的还原点。
6. 单击下一步。


7. 最后,单击完成开始恢复过程。


8. 按照说明恢复您的 PC。
9. 一旦系统在还原后启动,您必须能够使用任务栏。
修复 8 – 创建一个新的用户帐户
1. 按Windows + I打开设置。
2.在左窗格中选择帐户选项卡。
3. 在右侧,选择家庭和其他用户。


4. 现在单击Add other user旁边的Add account按钮。


5. 在Microsoft 帐户窗口中,单击我没有此人的登录信息链接。


6. 现在选择选项Add a user without a Microsoft account。


7. 在这里,您需要为您创建的新用户提供所需的用户名和密码。此外,设置安全问题和答案。
8. 单击下一步创建新用户。


9. 创建用户后,使用新的本地帐户登录以查看任务栏问题是否已修复。
还没有评论,来说两句吧...