修复 1 – 更新您的显卡
尝试更新系统上的显卡。
1. 首先,同时按下Windows键+X键。
2. 然后,点击“设备管理器”以访问它。


3. 当设备管理器打开时,点击“显示适配器”将其展开。
4. 然后,右键单击您的显示驱动程序,然后单击“更新驱动程序”。


5. 接下来,单击窗口上的“自动搜索驱动程序”。
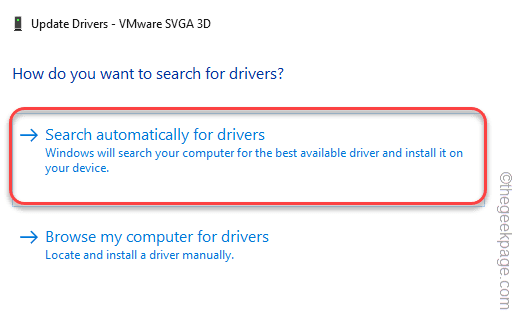

Windows 现在将在您的系统上下载并安装最新版本的图形驱动程序。
重新启动系统并检查是否有效。
注意– 此外,您还可以直接在您的系统上下载最新版本的Nvidia、AMD、Intel图形驱动程序并手动安装。
修复 2 – 断开所有不必要的项目
您已在系统中插入了一些不必要的项目,请尝试将其拆下并检查。
1. 首先,确保您的计算机已完全关闭。
2. 现在,小心地将系统与电源断开。
3. 然后,从系统中移除所有外部设备(包括各种 USB 适配器、加密狗、外部 HDD、USB 驱动器)。
5. 完成后,只需将电源线连接到您的系统并打开您的机器。
当您的计算机启动时,检查您是否看到死机问题的粉红色屏幕。
修复 3 – 手动检查显示
您使用的显示器/显示单元有可能出现故障。
1. 检查显示器的连接。
2. 确定显示器是否存在问题的最佳方法是将其与系统分离并使用另一台 PC/笔记本电脑进行测试。
检查您是否注意到另一台 PC 的屏幕上出现粉红色调问题。如果不是,那么问题出在您当前的系统上。
修复 4 – 使用清洁模式
您可以干净启动系统以确定问题的根本原因并采取相应措施。
1. 首先,同时按下Windows键+R键。
2. 然后,键入此命令并按Enter键。
msconfig 

3. 在系统配置窗口中,转到“常规”选项卡。
4.在这里,选择“选择性启动”选项,然后选中“加载启动项”选项。


5. 之后,单击“服务”部分。
6. 在这里,您必须选中“隐藏所有 Microsoft 服务”框。
7. 然后,点击“全部禁用”选项以禁用所有第三方应用程序。


这样,所有影响指针闪烁问题的服务都将停止。
8. 然后,点击“启动”选项卡。
9. 现在,点击“打开任务管理器”。


任务管理器将打开。
10. 此处列出了所有设置为随系统自动启动的服务。
11. 然后,右键单击该服务并点击“禁用”。


现在,关闭任务管理器并返回到系统配置窗口。
12. 不要忘记点击“应用”,然后点击“确定”。


您会注意到出现了重新启动机器的提示。
13. 只需单击“重新启动”即可立即重新启动系统。


系统重新启动后,检查您是否面临相同的粉红色死机屏幕。
如果您没有遇到此问题,则可以推断是第三方软件导致了此问题。
1. 同时按下Windows 键 + R键。
2. 然后,输入“appwiz.cpl”并点击“OK”。


3. 在程序和功能窗口中,您将看到应用程序列表。
检查最近安装了哪些应用程序。
4. 只需右键单击最近安装的应用程序,然后点击“卸载”即可卸载该应用程序。


发表评论