如何停止在 Windows 11 上同步语言设置
如果您有多个系统,您可能希望在更改语言设置之前停止同步。否则,您的语言设置可能会在您的所有 Windows 设备上发生变化。如果您有本地帐户,您的设置将不会同步,因为您没有使用 Microsoft 帐户登录。
如果您希望语言设置在您的其他设备之间同步,您可以跳到下一部分。首先,按Start > Settings > Accounts,然后按右侧的Windows Backup。


单击以展开下一个屏幕上的“记住我的首选项”部分,然后取消选中“语言首选项”选项。


完成后,关闭“设置”菜单。现在应该阻止您的 Windows PC 将您的自定义语言设置同步到使用相同 Microsoft 帐户的其他 Windows 设备。
如何更改 Windows 11 上的语言设置
如果您已准备好开始更改 Windows 11 上的语言设置,则可以从“设置”菜单中执行此操作。
要访问它,请按“开始”并单击“设置”。在设置 中,从左侧列表中选择时间和语言。从那里,从右侧的选项中单击语言和区域。


接下来,单击“首选语言”旁边的“添加语言”按钮。


现在,滚动并找到您想要的语言。要快速查找特定语言,请使用顶部的搜索字段进行搜索。
注意:并非每种语言都支持所有 Windows 11 输入和显示功能。例如,西班牙语(墨西哥)支持显示语言、文本到语音、语音识别和手写。
其他语言可能仅支持一两个输入选项。检查每个旁边的符号以了解它们支持哪些功能。


当您准备好切换语言时,单击您需要的语言,然后单击下一步按钮。


在安装新语言包之前,您需要选中或取消选中任何可用的可选语言功能。
在“语言首选项”下,选中“设置为我的 Windows 显示语言”选项。单击安装按钮开始该过程。


安装语言包时将显示一个进度条 – 这可能需要几分钟才能完成。


要完成该过程,系统会要求您退出。重新登录后,您将能够开始使用 Windows 11 上的新语言设置。在大部分体验中都应该看到新语言。
但是,请注意,某些标签仍为英文或两种语言的混合。


在 Windows 11 上更改区域设置
如果您在不同的位置,您还可以在更改系统语言后配置区域设置(例如日期格式)。
为此,请打开“开始”>“设置”>“时间和语言”,然后单击右侧的“语言和区域”。


接下来,在“地区”部分下,单击下拉菜单并选择您所在的国家/地区。


使用“区域格式”下拉菜单设置区域的日期和时间格式。


您还可以单击更改格式按钮手动更改默认日历格式,以及自定义短日期、一周的第一天和时间格式设置。
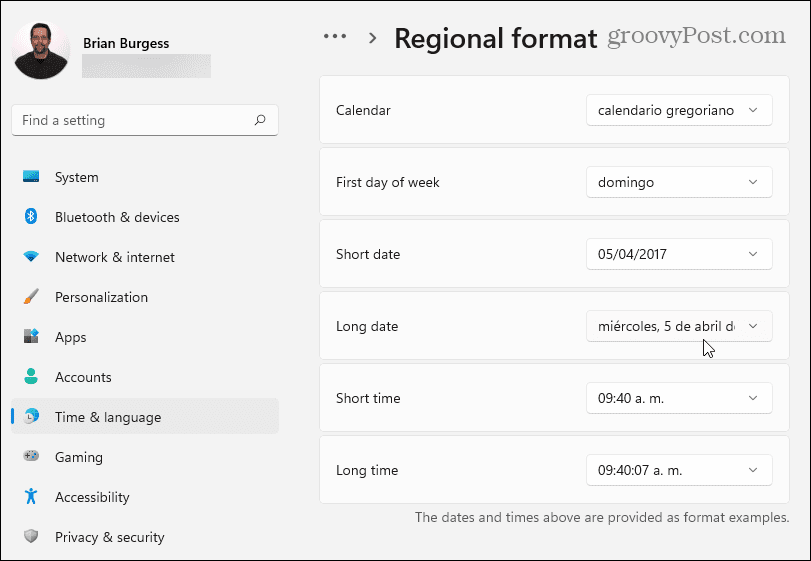

Windows 11 上的管理语言设置
如果您在 Windows 11 中更改语言,您应该会看到您的新语言出现在所有支持它的应用程序中。如果应用程序或系统提示没有显示您的语言(并且您确定它支持),您可能需要更改管理语言设置。
如果某些文本提示缺乏对 Unicode 文本编码的支持,这通常会导致此问题,这将阻止显示这些文本提示。
要更改这些设置,请通过“开始”打开“设置”应用。按左侧的语言和区域,然后单击相关设置部分下的管理语言设置。


“区域”窗口将打开至“管理”选项卡。在“非 Unicode 程序的语言”部分下,单击“更改系统区域设置”按钮。


如果出现用户帐户控制消息,请单击是进行确认。


接下来,根据您设置的新语言选择系统区域设置,然后单击OK。


Windows 将提示您重新启动 PC 以使更改生效。按“稍后”按钮 – 您还不想重新启动。


接下来,单击复制设置按钮。这在“区域”窗口的“管理”选项卡中可见。


如果 UAC 消息再次出现,请单击“是”。在欢迎屏幕和新用户帐户设置窗口中,确保同时启用欢迎屏幕和系统帐户和新用户帐户复选框。
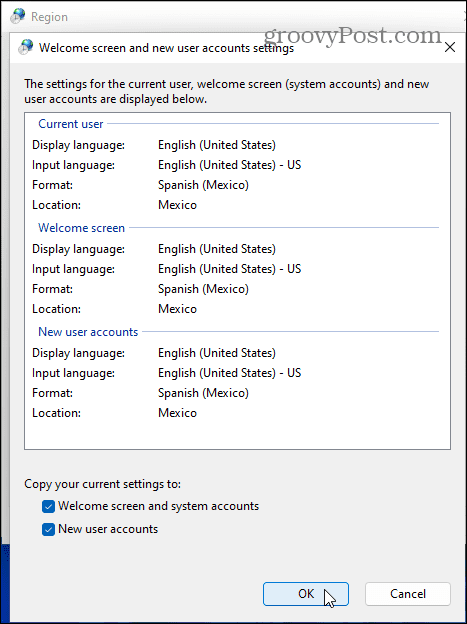

单击“确定”进行确认,然后关闭“区域”窗口并重新启动您的 PC 以使更改生效。
如何在 Windows 11 上快速切换语言
在 Windows 11 中配置语言设置后,您可以在它们之间即时切换。任务栏上的通知部分将出现一个新的语言图标。
要快速更改语言,请单击此图标并选择要使用的语言。在下面的示例中,您可以在西班牙语和英语之间切换。


还值得注意的是,您可以通过按右下角的相同图标从登录屏幕更改语言。


在 Windows 11 上使用不同的语言
上述步骤应该可以帮助您快速更改 Windows 11 中的语言,并且有很多可供选择。无论您是需要为家庭中的一名成员更改它还是在所有 PC 之间同步它,该过程都非常简单。
发表评论