如果未安装 Nvidia 驱动程序,我该怎么办?
1. 重新启动 Windows 11 PC
很多时候,这是阻止您在 Windows 11 中安装 Nvidia 驱动程序的错误或过程。重新启动计算机可消除任何此类错误,并允许您安装驱动程序。
2. 停止所有 Nvidia 服务
- 按Windows+R启动运行命令。
- 在文本字段中键入services.msc,然后单击确定或按下Enter以启动服务应用程序。


- 找到所有以 Nvidia 开头的服务,右键单击它们,然后从上下文菜单中选择停止。


- 停止所有此类服务后,尝试重新安装Nvidia驱动程序。
如果任何相关服务正在运行,您可能会在 Windows 11 中安装 Nvidia 驱动程序时遇到问题。一旦这些服务停止,您就不会再遇到该问题。如果错误仍然存在,请转到下一个修复程序。
3.结束Nvidia任务,删除文件和注册表项
- 按Ctrl+Shift+Esc启动任务管理器。
- 找到名称中包含 Nvidia 的任何应用程序或进程,选择它,然后单击底部的结束任务。


- 对所有此类过程执行相同操作。
- 接下来,按Windows+E启动文件资源管理器。
- 导航到以下路径或将它们粘贴到顶部的地址栏中,然后删除文件:
C:WindowsSystem32DriverStoreFileRepositorynvdsp.inf documentC:WindowsSystem32DriverStoreFileRepositorynv_lh documentC:WindowsSystem32DriverStoreFileRepositorynvoclock documentC:Program FilesNVIDIA CorporationC:Program Files (x86)NVIDIA Corporation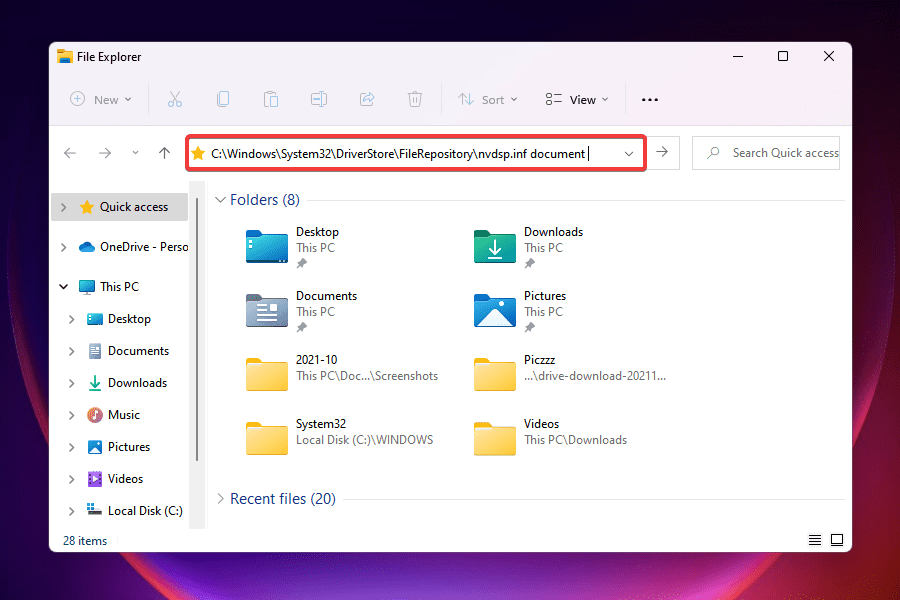

- 接下来,按Windows+R启动运行命令。
- 在文本字段中输入regedit,然后单击“确定”或点击Enter以启动“注册表编辑器”。


- 在出现的UAC(用户帐户控制)提示上单击是。
- 单独导航以下路径或将它们粘贴到顶部的地址栏中并点击Enter:
HKEY_LOCAL_MACHINESOFTWARENVIDIA CorporationLoggingHKEY_LOCAL_MACHINESOFTWAREWow6432NodeNVIDIA CorporationLogging

- 如果找到注册表项,请将其删除。
- 完成后,尝试重新安装 Nvidia 驱动程序。
某些进程、文件或注册表项可能会阻止驱动程序安装。因此,最好删除所有这些,并尝试在 Windows 11 中重新安装 Nvidia 驱动程序。
4. 禁用杀毒软件和防火墙
我们在下面列出了禁用 Windows 安全的步骤,以帮助您熟悉该过程。如果您使用的是其他第三方防病毒软件,过程应该类似。此外,您可以查看官方制造商网站的常见问题部分以获得更多帮助。- 按Windows+S启动搜索菜单。
- 在顶部的文本字段中输入Windows 安全,然后单击出现的相关搜索结果。


- 从出现的选项中单击病毒和威胁防护。


- 接下来,单击病毒和威胁防护设置下的管理设置。


- 关闭实时保护下的切换。


- 在出现的UAC(用户帐户控制)提示上单击是。
- 返回主屏幕,然后单击防火墙和网络保护。


- 从出现的选项列表中选择域网络。


- 关闭Microsoft Defender Firewall下的切换。


- 在出现的UAC(用户帐户控制)提示上单击是。
- 同样,禁用另外两个,即Private network和Public network。


在许多情况下,是在 Windows 11 中安装 Nvidia 驱动程序时导致错误的防病毒软件。此外,众所周知,防火墙设置会在安装某些软件时导致问题。因此,最好将两者都禁用并检查是否现在可以安装驱动程序。
请记住在安装驱动程序后还原更改,因为禁用它们会使您的计算机暴露在威胁和网络攻击中。
5. 卸载当前驱动程序,然后尝试重新安装
- 按Windows+R启动运行命令。
- 在文本字段中键入devmgmt.msc,然后单击“确定”或按下Enter以启动“设备管理器”。


- 双击显示适配器条目以查看其下的各种设备。
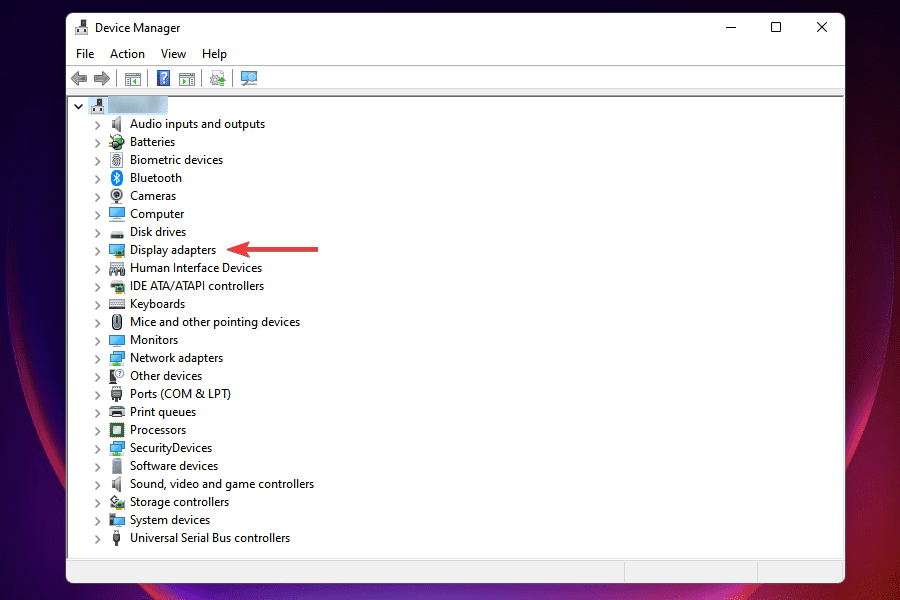

- 右键单击Nvidia适配器,然后从上下文菜单中选择卸载设备。


- 接下来,勾选“尝试删除此设备的驱动程序”复选框,然后单击底部的“卸载”。


- 卸载驱动程序后,重新启动Windows 11 PC并检查是否能够安装Nvidia驱动程序。
一些用户发现当前的驱动程序阻止了安装。在许多情况下,例如损坏的情况,卸载驱动程序是最好的方法。
您现在应该能够在 Windows 11 中安装 Nvidia 驱动程序。当涉及到过时驱动程序的自动扫描时,请不要犹豫,利用专用工具,例如云东方。
6.重命名Nvidia文件夹
- 按Windows+E启动文件资源管理器。
- 导航到系统驱动器,它很可能是C:驱动器。
- 从此处列出的文件夹中选择Program Files。


- 找到NVIDIA Corporation文件夹,右键单击它,然后选择重命名选项。


- 将文件夹重命名为NVIDIA Corporation1并点击Enter保存更改。


- 检查您现在是否可以通过 Windows 11 中的设置安装 Nvidia 驱动程序。
虽然听起来有点不合常规,但这种方法已经为很多用户修复了 Nvidia 驱动程序安装错误。如果此处列出的其他方法均无效,则此方法值得一试,因为您只能选择重置 Windows 11,如下一节所述。
7. 重置 Windows 11
理想情况下,这应该是最后一次修复,因为保存的数据和程序将在此过程中丢失。但是,您可以创建文件备份以避免数据丢失。
将Windows 11 重置为其出厂设置的过程与之前操作系统中的过程非常相似。您应该在几个小时内完成整个过程,而无需可启动的 USB 驱动器。
我可以在没有 GeForce Experience 应用程序的情况下安装 Nvidia 驱动程序吗?
虽然由于增加的功能和易用性,一些用户更喜欢 GeForce 应用程序,但许多用户仍然只使用 Windows 11 中的 Nvidia 驱动程序,因为后者占用较少的存储空间。以下是您如何做到这一点。
- 转到 NVIDIA 驱动程序下载页面,从每个下拉菜单中选择适当的选项,然后单击底部的搜索。


- 显示最合适的时,单击下载按钮。
- 下载文件后,导航到存储它的文件夹并双击它以启动安装程序。


- 在出现的UAC提示上单击是。
- 选择提取路径,然后单击“确定”继续。
- 将所需文件保存到您的计算机需要一些时间。


- 接下来将启动安装程序并检查是否满足系统要求。
- 接下来,选择NVIDIA 图形驱动程序选项而不是NVIDIA 图形驱动程序和 GeForce Experience以仅安装驱动程序,然后单击底部的同意并继续。


- 按照屏幕上的说明完成安装过程。
安装完成后,系统上将只有 Nvidia 图形驱动程序,而没有应用程序,从而节省了一些空间。
在 Windows 11 中安装 Nvidia 驱动程序时,您可以使用所有方法来解决问题,以及仅获取驱动程序的快速方法。许多用户在 Windows 10中也遇到了Nvidia 驱动程序安装问题,修复方法几乎相同。


还没有评论,来说两句吧...