 苹果在iOS 16.1中推出了「iCloud 照片共享图库」的功能,可以让你与朋友之间快速的共享iPhone 照片,那么这个iCloud 照片共享图库要是什么?iCloud 照片共享图库要钱吗?会占用空间吗?今天果仁就要来跟大家聊聊如何开启iCloud 照片共享图库。
苹果在iOS 16.1中推出了「iCloud 照片共享图库」的功能,可以让你与朋友之间快速的共享iPhone 照片,那么这个iCloud 照片共享图库要是什么?iCloud 照片共享图库要钱吗?会占用空间吗?今天果仁就要来跟大家聊聊如何开启iCloud 照片共享图库。
iCloud 照片共享图库是什么?
你可以把iCloud 照片共享图库想像成是一个大的箱子,你与被邀请的朋友透过手机所拍摄的照片、直接从照片图库中选定的照片都可以丢进这个箱子里面,所有的人都可以自由地把照片加进去、删掉、编辑、取用。 除此之外,你還可以在拍照的時候就同步把這張照片直接存到 iCloud 共享圖庫裡面去,不需要再做額外的設定,全部的人就可以存取這張照片。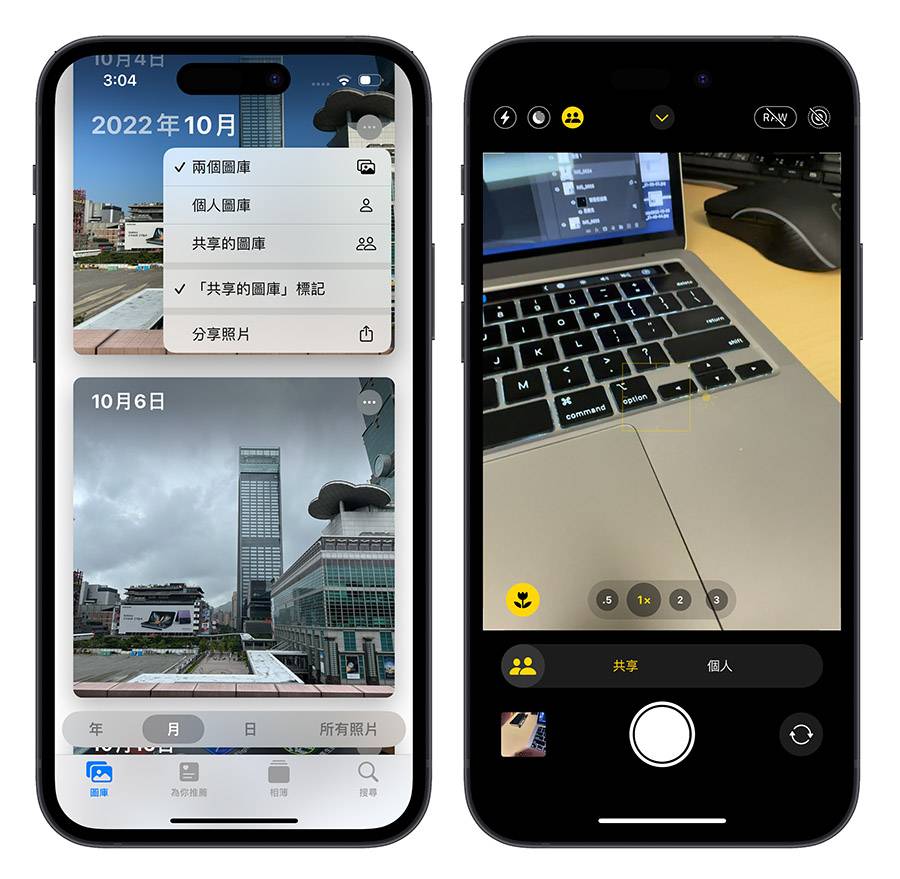
iCloud 共享图库与iCloud 共享相簿有什么差别?
「iCloud 照片共享图库」和「iCloud 共享相簿」都是以共享为出发点,但是这两者之间还是不同。
iCloud 共享图库
一样拿上面的例子来说好了, 在「iCloud 共享图库」这个箱子里面,所有人的权限都是相同的,任何人所做的每一个动作,都会影响到其他人存取「iCloud 共享图库」这个箱子的结果。 小明可以把照片加入他建立的「iCloud 共享图库」,被邀请进来的小花也可以把照片丢进去,另一位被邀请的成员小华不小心把小花丢进来的照片删掉了,小花跟小明在他们的iPhone 上就也看不见这张照片了。iCloud 共享相簿
「iCloud 共享相簿」则比较单向,虽然建立共享相簿的人和受邀请的订阅者都可以针对iCloud 共享相簿新增照片,但是如果要删除照片的话只能够由建立的人删除,其他人只能够浏览或是把照片下载到自己的iPhone 里,无法做任何其他的行为。iCloud 共享图库vs iCloud 共享相簿
| iCloud 共享图库 | iCloud 共享相簿 | |
| 人数 | 最多总共6 名成员 | 最多100 位订阅者 |
| 新增照片/影片 | 所有人 | 仅有共享相簿建立者 |
| 删除照片/影片 | 所有人 | 仅有共享相簿建立者 |
| 编辑照片/影片 | 所有人 | 无法 |
| 共享方式 | 相机共享、图库直接共享,使用原始照片 | 需要额外建立共享相簿,使用副本照片 |
| 照片/影片品质 | 未压缩 | 经过压缩 |
| iCloud 空间 | 使用邀请人的iCloud 空间 | 不占用iCloud 空间 |
| 撰写评论 | 不行 | 可以 |
| 数量上限 | 最多一个iCloud 共享图库 | 最多共享 200 本相簿 |
| 系统需求 | iOS 16.1、iPadOS 16.1、macOS 13 与后续版本 | 无限制,有连结即可检视 |
iCloud 共享照片图库怎么设定?
下面这里我们就跟大家讲解iCloud 共享图库开启与设定的7 大步骤。01. 使用iCloud 共享图库系统需求
你的iPhone、iPad 和Mac 必须符合下列条件才可以使用iCloud 共享照片图库。- 安装iOS 16.1 或后续版本
- 安装iPadOS 16.1 或后续版本
- 安装macOS 13 或后续版本
02. 开启iCloud 共享照片图库
你可以从「设定」App 最上方的Apple ID 进入个人Apple ID 页面,然后选择iCloud 功能,再点选「照片」的选项。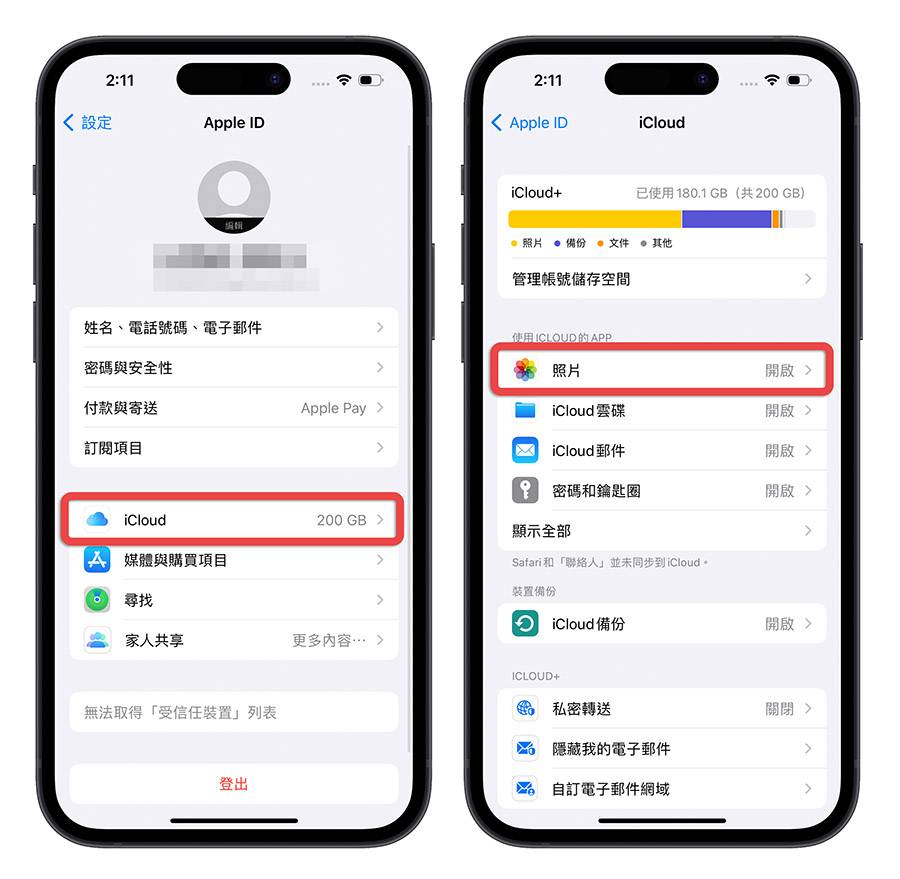 还没有使用过iCloud 照片的人,要记得把「同步此iPhone」功能开启,然后让iPhone 里面的照片上传到iCloud ,可能需要等一段时间。
还没有使用过iCloud 照片的人,要记得把「同步此iPhone」功能开启,然后让iPhone 里面的照片上传到iCloud ,可能需要等一段时间。 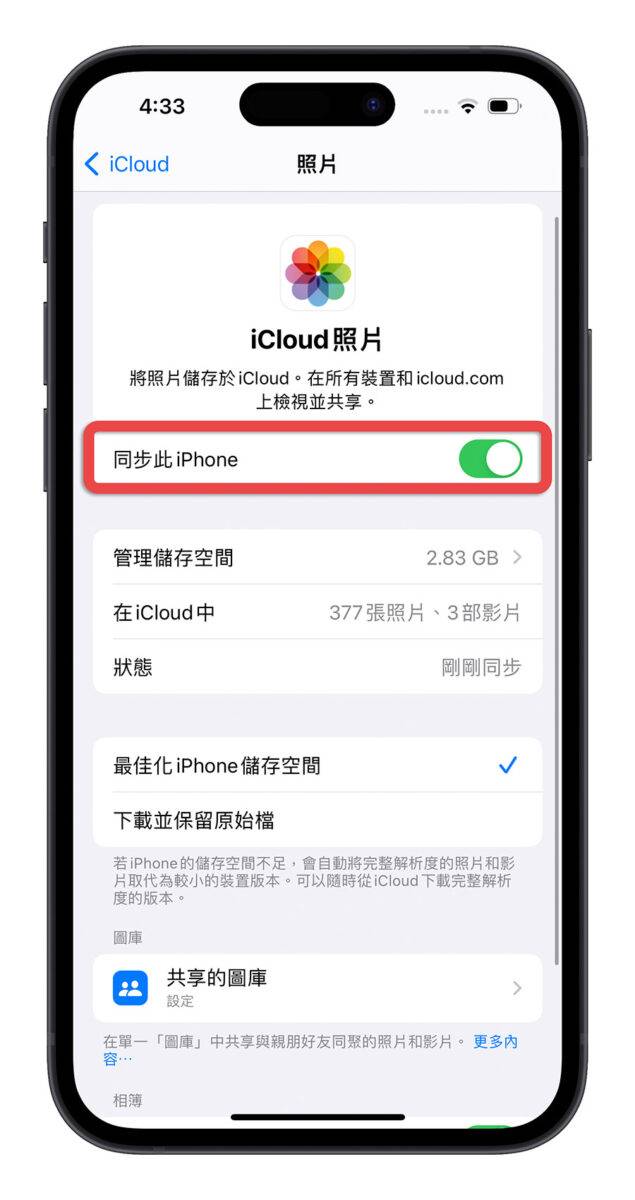 等到上传、同步完毕以后,下面的「共享的图库」这个功能就可以按了。
等到上传、同步完毕以后,下面的「共享的图库」这个功能就可以按了。 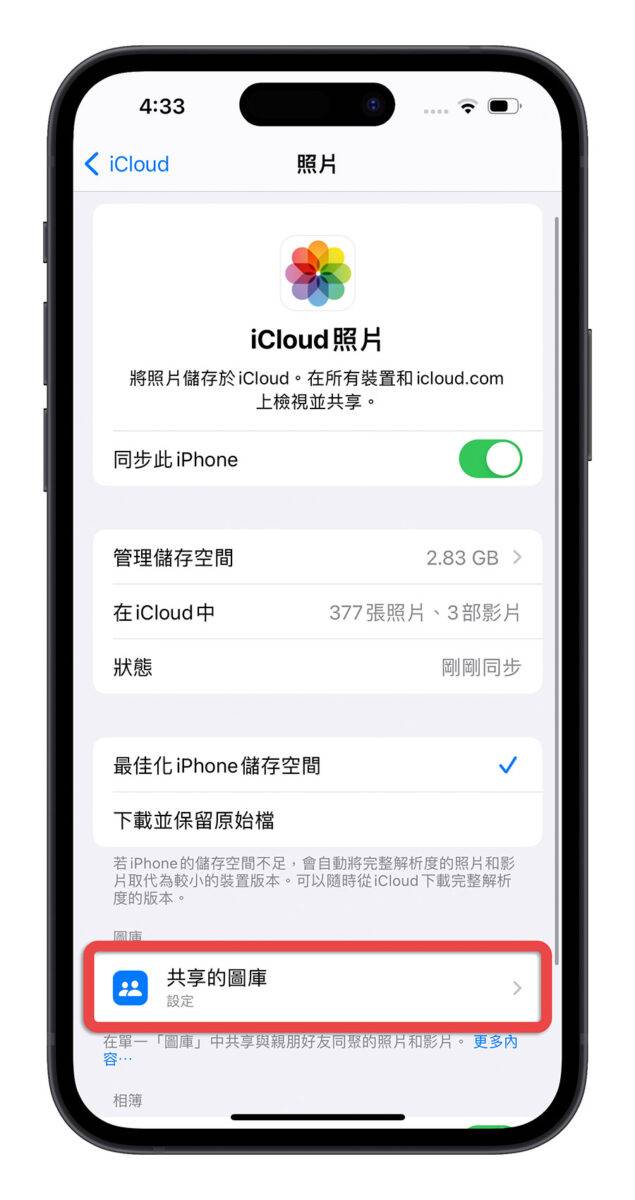
03. 邀请其他成员加入iCloud 共享图库
按照指示点击「开始使用」,并且点选「加入成员」,输入想要加入这个iCloud 共享图库成员的Apple ID(当然你也可以先制作一人iCloud 共享图库,稍后再加入成员)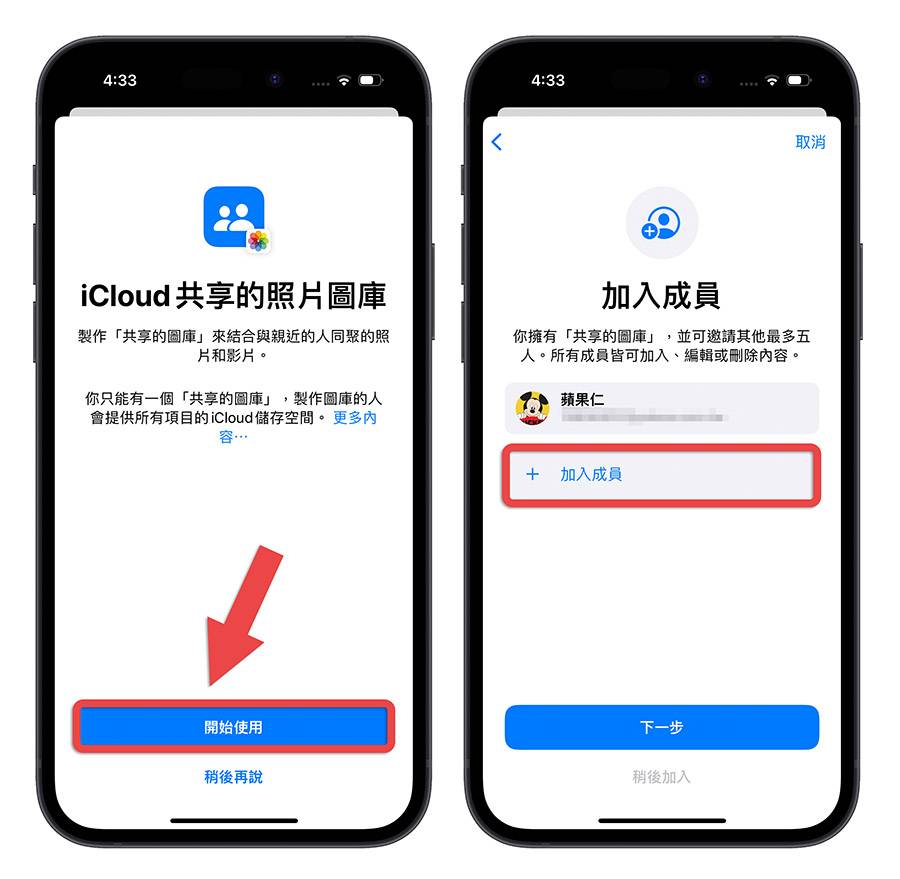 这里也要提醒,每个iCloud 照片共享图库最多可以包含自己有6 个人,而且每个人只允许拥有一个iCloud 共享图库,包含被邀请加入其他人共享图库。 如果你是建立iCloud 共享图库的人,你就无法再建立第二个iCloud 共享图库,也无法加入别人建立的iCloud 共享图库;同样的,如果你已经加入其他人的iCloud 共享图库,你就无法再加入第二个,或是自己在建立一个邀请其他人来加入。
这里也要提醒,每个iCloud 照片共享图库最多可以包含自己有6 个人,而且每个人只允许拥有一个iCloud 共享图库,包含被邀请加入其他人共享图库。 如果你是建立iCloud 共享图库的人,你就无法再建立第二个iCloud 共享图库,也无法加入别人建立的iCloud 共享图库;同样的,如果你已经加入其他人的iCloud 共享图库,你就无法再加入第二个,或是自己在建立一个邀请其他人来加入。 04. 将照片移入iCloud 共享图库
接着你可以开始把照片移到共享图库里面去了,你可以直接把所有的照片和影片都通通移过去,也可以选择某个日期的照片,或是手动单独选择。- 所有照片影片
- 依日期选择
- 手动选择
- 稍后移动照片
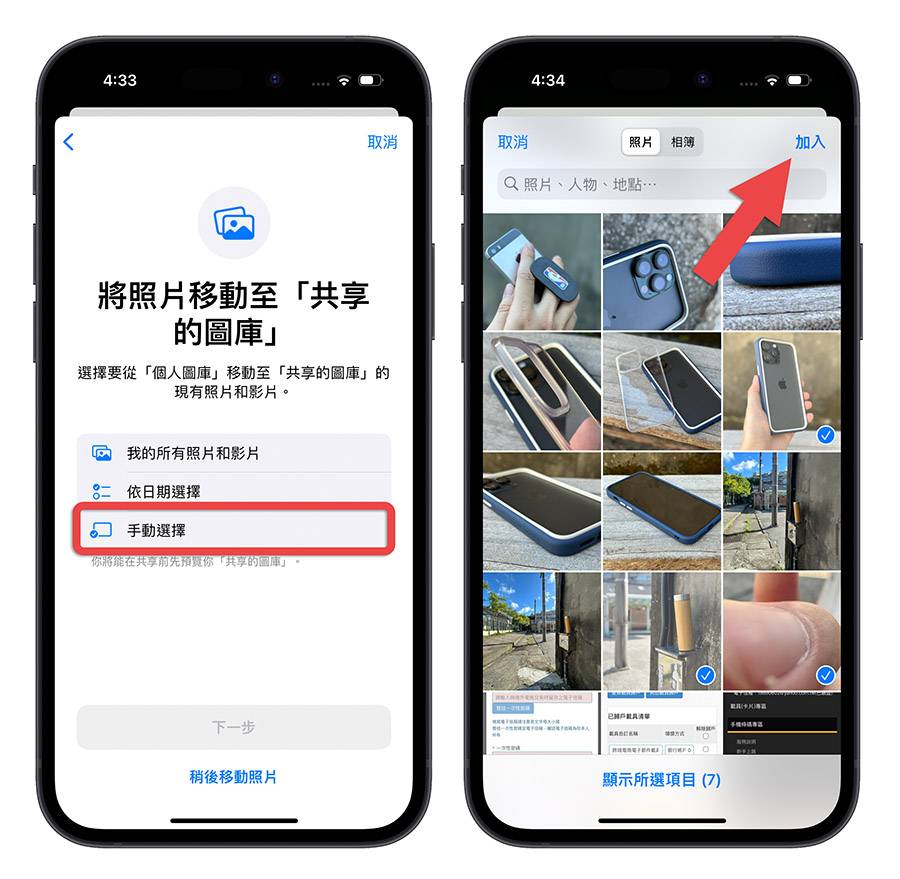
05. 预览iCloud 共享图库
在完成iCloud 共享图库的建立以前,系统会让你预览一下目前这个iCloud 图库的现况。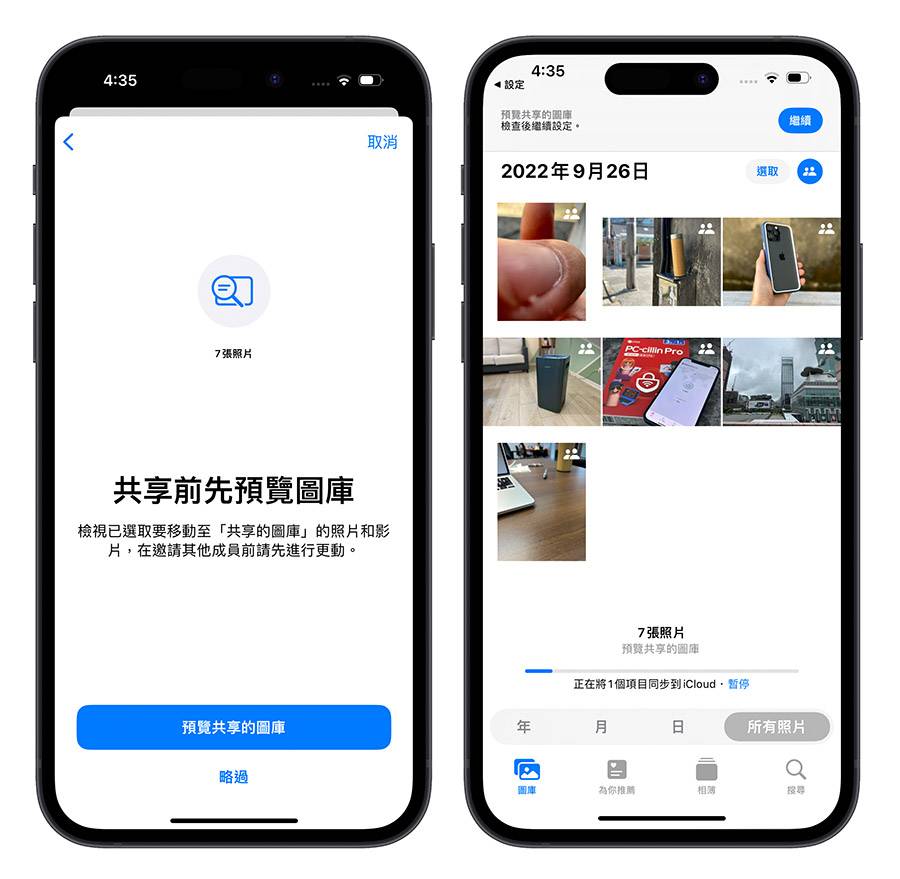
06. 发出iCloud 共享图库邀请
都确认无误以后,就可以透过讯息、分享连结的方式,把iCloud 共享照片图库的邀请发送给受邀请的亲友。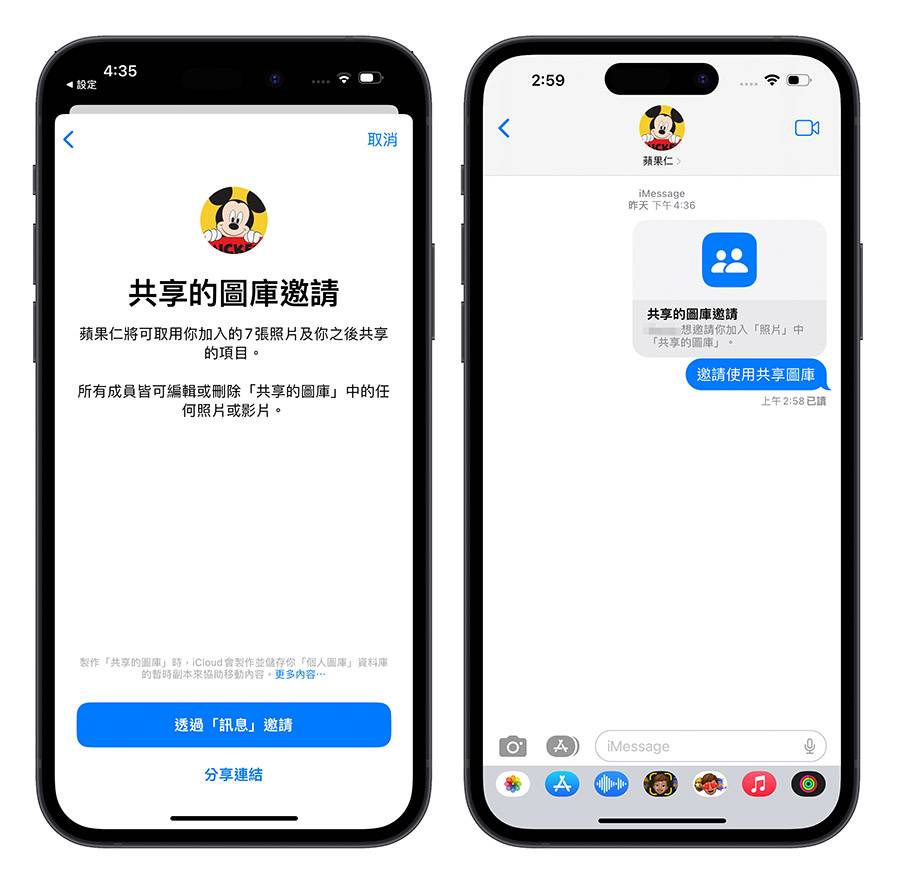
07. 设定拍照时是否自动共享
最后一个步骤就是设定拍照的时候是不是要自动开启共享功能,如果你选择自动的话,当你和你iCloud 共享图库的成员在附近时,开启相机时就会自动把照片和影片加入到iCloud 共享图库。 这个功能之后在相机App 的介面上也可以手动开关。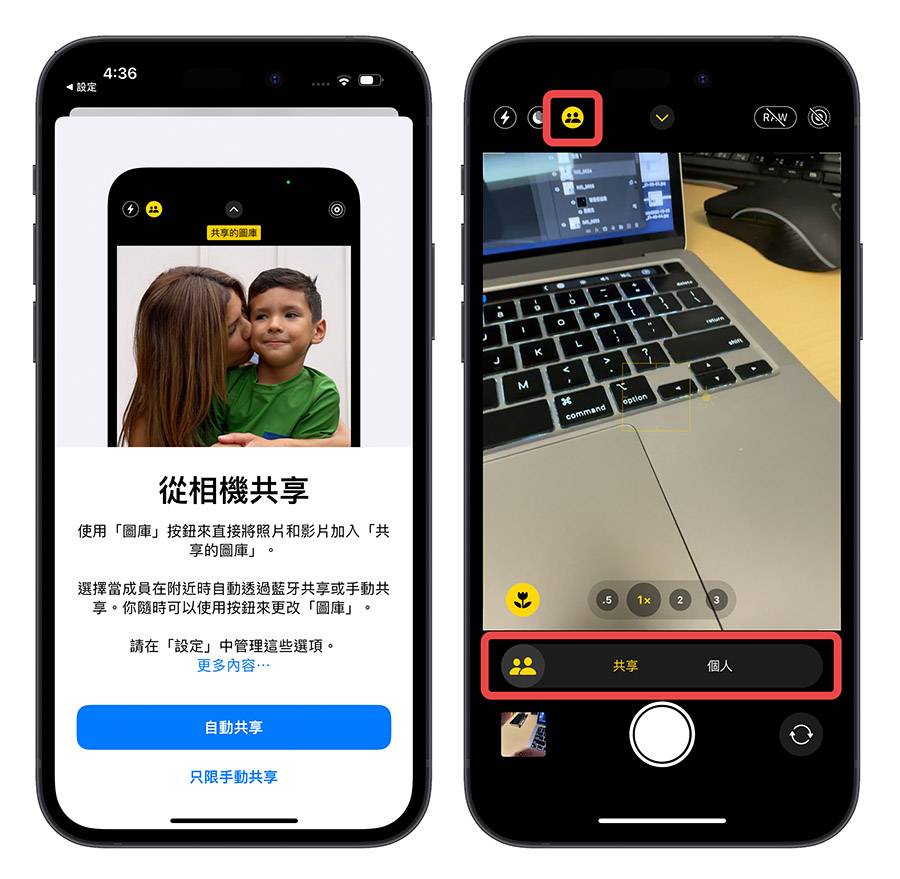
该使用iCloud 共享图库还是iCloud 共享相簿?
根据苹果在WWDC 大会上介绍iCloud 共享图库的说法,iCloud 共享图库较适合使用在与家人、亲密的朋友之间分享照片,因为每个人都有权限可以针对iCloud 共享图库内的照片进行编辑,能做的调整比较多。 iCloud 共享照片大概就是同学、同事、或是同一旅行团的人彼此之间要分享照片的时候拿来使用还不错,而且iCloud 共享图库有最多6 人使用的上限,但是iCloud 共享相簿上限是200 人订阅,所以更适合一群人之间要分享照片用。iCloud 共享图库如何使用?
你可以想像iCloud 共享图库其实就是iPhone、iPad 和Mac 上的另外一个图库,只是里面的照片储存在iCloud 上,而且这整个图库都可以和其他人共享。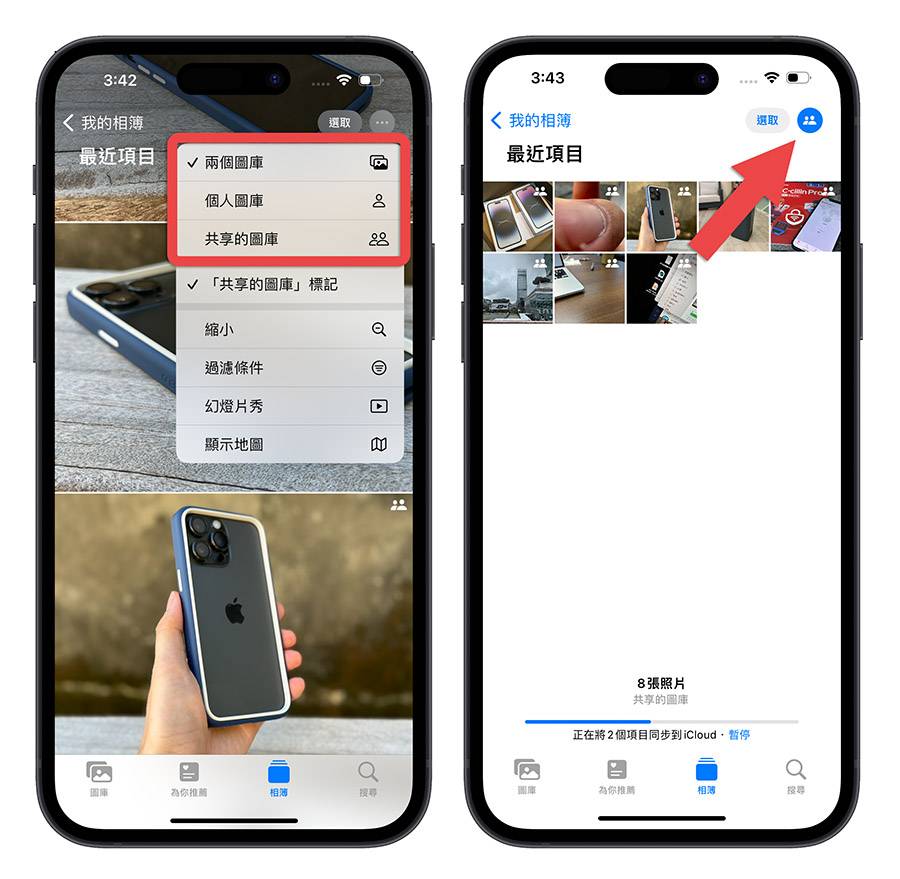
发表评论