什么导致无效文件错误的异常?
在我们跳入解决方案列表之前,我们必须首先了解错误出现的原因。在可能导致无效文件异常错误的众多原因中,以下是您可能遇到的三个最常见原因:
➡损坏的系统文件是迄今为止您收到无效文件类型错误的最常见原因,但仍有其他可能的原因导致您遇到当前问题。
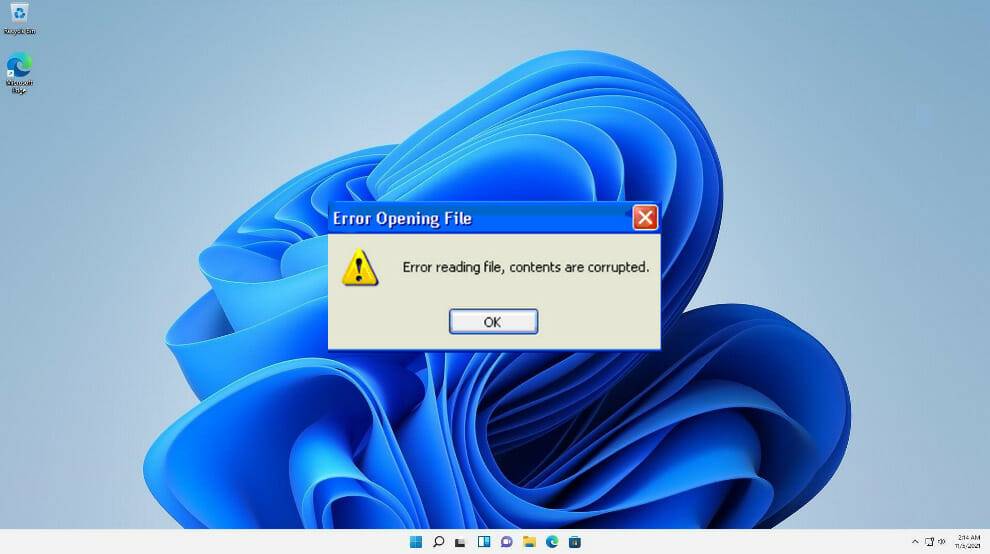

损坏的文件是一种已损坏且无法正常运行的文件。这适用于任何类型的文档,从程序文件到系统文档。您肯定会在某个时间点或其他时间遇到此类问题。
➡损坏的启动相关数据是您问题的另一个可能原因。在这种情况下,您必须从高级选项菜单执行系统文件检查器扫描或在命令提示符中写入几行以修复损坏的配置数据。
➡坏驱动器扇区是您收到上述错误的下一个可能原因。这意味着您的一个驱动器开始出现故障。但不要惊慌!如果损坏很小,您可以在不更换驱动器的情况下逃脱。运行 CHKDSK 实用程序将用未使用的等效声音替换所有损坏的扇区。
我们为您准备了一份推荐解决方案列表,您在决定完全重新安装 Windows 11 之前必须尝试这些解决方案。
如何修复Windows 11 中无效文件错误的异常?
1. 运行快速 SFC 扫描
如果您没有兼容的 Windows 11 安装媒体,您可以按照有关如何立即制作可启动 USB 驱动器的教程来创建一个。- 插入兼容的 Windows 11 安装介质,然后按任意键从中启动。


- 从安装介质启动 PC 后,单击左下角的修复计算机。


- 在经过高级启动菜单弹出,点击疑难解答。


- 单击高级选项。


- 打开命令提示符窗口。


- 键入或粘贴以下命令并按下Enter以运行它:
sfc /scannow

等待操作完成,然后关闭 CMD 提示,让您的 PC 正常启动。
2. 运行 CHKDSK 扫描
- 按住Shift按钮重新启动计算机。


- 经过高级启动菜单打开,单击疑难解答。


- 单击高级选项。


- 进入“高级选项”菜单后,点击“命令提示符”。


- 键入或粘贴以下命令,然后按Enter:
chkdsk c: /f /r /x

输入上述命令后,关闭命令提示符并返回到第一个屏幕以继续正常启动过程。
3.修复启动相关数据
- 插入兼容的 Windows 11 安装介质,然后按任意键从中启动。


- 单击左下角的修复您的计算机。


- 在经过高级启动菜单弹出,点击疑难解答。


- 单击高级选项。


- 进入Advanced Options菜单后,单击Command Prompt。


- 一一键入或粘贴以下命令,然后按Enter:
bootrec.exe /fixmbr
bootrec.exe /fixmbr
bootrec.exe /fixboot
bootrec.exe /scanos
bootrec.exe /rebuildbcd

成功处理完上述所有命令后,关闭提示并让您的计算机正常启动。现在应该可以解决该错误。
如果错误仍然存在怎么办?
如果您的 PC 仍然无法启动,很明显您需要用未损坏的新文件替换所有 Windows 文件。
为此,您必须执行全新安装,这肯定会修复您遇到的任何潜在损坏问题,但它也会删除您的所有个人文档。除非您事先备份了数据,否则请准备好丢失一切。
丢失数据的另一种方法是执行修复安装,它允许您将个人文档保存在与 Windows 安装相同的分区上。
如何修复无效文件名错误?
您计算机上的每个文件都有其需要遵守的特定结构和内容。当信息放在正确的位置并正确排列时,它会正常工作。
但是,如果错误的信息被有意或无意地引入文档中,则会影响数据的使用方式。


您需要注意的一个方面是您如何命名文档。当您尝试保存、创建或重命名文档时,请记住一些规则以避免诸如无效文件之类的错误。文档名称作为他们的 ID,您不能有两个具有相同 ID 的人。
要记住的另一个方面是您使用的字符。文档的名称字段中不接受控制字符或正斜杠。Windows 操作系统具有文件名需要遵守的其他规则:
- 文件名不能以空格或句号开头或结尾
- Windows 保留的某些名称无法使用
- 必须避免使用以下任何字符:双引号 (“”)、星号 (*)、小于 (<)、大于 (>)、问号 (?)、反斜杠 ()、管道 (|)、向前斜线 (/)、冒号 (:)
要修复无效文件名错误,您只需记住上述规则,尤其是名称的冲突方面,只需重命名它。
还没有评论,来说两句吧...