为什么我的移动热点在 Windows 11 中不起作用?
移动热点可能会因网络相关问题或某些 Windows 11 功能中断热点连接而停止工作。这些是一些更常见的需要考虑的原因:
- 飞行模式已启用:飞行模式禁用无线连接,这意味着您无法在启用该功能的情况下使用移动热点
- 蓝牙:蓝牙也可以中断移动热点连接
- 过时的网络驱动程序:移动热点的网络相关问题可能是由于过时的网络适配器驱动程序
- 防火墙:Windows 11 的内置防火墙或其他包含在防病毒软件中的防火墙可能会阻碍移动热点连接
如果 Windows 11 移动热点不工作,我该怎么办?
1.运行Windows 11的网络适配器疑难解答
- 单击 Windows 11 的开始按钮。
- 选择固定到“开始”菜单的“设置”应用。


- 接下来,单击系统选项卡上的疑难解答。
- 单击其他疑难解答选项以显示疑难解答列表。


- 按网络适配器疑难解答的运行按钮。


- 单击疑难解答窗口中的所有网络适配器单选按钮。
- 按下一步按钮继续。
2.禁用飞行模式
3.禁用蓝牙
4. 启动移动热点服务
- 使用该配件的键 +热键启动运行。WindowsR
- 要打开“服务”,请在“打开”框中键入此文本并单击“确定”:
services.msc - 接下来,双击Windows Mobile 热点服务以打开它的属性窗口。


- 单击开始按钮。


- 选择应用以保存新选择的设置。
- 单击确定关闭Windows Mobile 热点属性窗口。
- 如果Windows Mobile Hotspot 服务已在运行,请右键单击该服务并选择重新启动选项。
5. 更改网络适配器的设置
- 打开设置应用程序,如解决方案一中的前几个步骤所述。
- 选择网络和互联网选项卡将其打开。
- 单击网络和 Internet选项卡上的高级网络设置。


- 然后在相关设置下选择更多网络适配器选项。


- 右键单击移动热点的网络适配器以选择属性。


- 在属性窗口中选择共享选项卡。
- 取消选中允许其他网络用户通过此计算机的 Internet 连接选项进行连接的复选框。


- 然后单击确定按钮。
- 此后,单击Windows 11 的“开始”菜单上的“电源”和“重新启动”选项。
6. 更新您电脑的 Wi-Fi 驱动程序
- 按住Windows键并同时按下X。
- 选择设备管理器以打开该实用程序的窗口。


- 接下来,双击网络适配器以扩展该设备管理器类别。
- 右键单击 PC 的Wi-Fi 网络适配器,为其选择更新驱动程序选项。


- 单击自动搜索驱动程序以启动自动驱动程序扫描和更新。


即使更新驱动程序确定已安装最好的驱动程序,您的 PC 网络适配器仍可能有更新的驱动程序可用。
使用驱动程序更新实用程序扫描您的 PC 会告诉您您的网络适配器是否有更新的驱动程序,因此请在这方面尝试云东方。
7. 关闭 Windows Defender 防火墙
- 首先,同时按下Windows键和 调S出搜索框。
- 在搜索框中键入Windows Defender 防火墙。
- 单击Windows Defender 防火墙以打开该控制面板小程序。
- 接下来,选择打开或关闭 Windows Defender 防火墙选项。


- 选择关闭 Windows Defender 防火墙选项的单选按钮。


- 按确定按钮确认。
如果您的 PC 上安装了第三方防病毒实用程序,请尝试将其关闭。右键单击 Windows 11 系统托盘中的防病毒实用程序图标以查找禁用(关闭)设置。如果可能,然后选择禁用选项以暂时关闭防病毒软件。
8. 编辑注册表
- 单击搜索任务栏按钮(带有放大镜图标的按钮)。


- 要查找注册表编辑器,请在此处键入以搜索框中输入关键字regedit。
- 在搜索结果中选择注册表编辑器以打开其窗口。
- 现在在Registry Editor的窗口中打开以下键:
HKEY_LOCAL_MACHINESYSTEMCurrentControlSetServicesWlanSvcParametersHostedNetworkSettings

- 选择HostedNetworkSettings键。
- 然后右键单击注册表编辑器右侧窗格中的HostedNetworkSettings REG_BINARY并选择Delete。
9. 重置您的网络
重置网络会删除保存的 Wi-Fi 网络。因此,之后您必须将 PC 重新连接到 Internet 连接。建议将此作为解决各种网络问题(包括移动热点问题)的最后手段。- 按照第一个分辨率的步骤一和二中所述打开设置。
- 单击“设置”窗口左侧的“网络和 Internet”选项卡。
- 选择高级网络设置以打开更多选项。
- 单击网络重置以显示该选项。


- 按重置网络按钮。
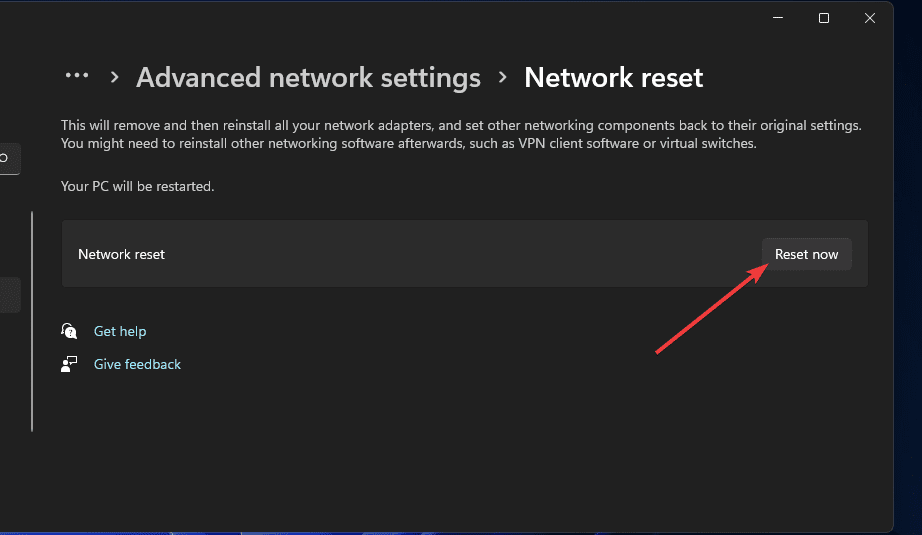

- 在弹出的确认提示中选择是。
我可以联系谁来修复移动热点?
Microsoft 的 Windows 11 支持服务或许能够帮助解决移动热点不工作的问题。在联系微软支持页面包括获得支持链接,您可以点击打开一个描述您的问题文本框。填写该文本框,然后选择获取帮助和联系支持选项。
或者,您可以在Microsoft 社区论坛 for Windows 中添加有关此内容的帖子。单击在该论坛上提问以打开文本编辑器。然后您可以提交有关使用文本编辑器修复移动热点问题的论坛帖子问题。
但是,您可能不需要联系任何有关移动热点不工作的支持服务。上面指定的潜在解决方案可以切实解决各种移动热点错误。因此,请先尝试其中一些解决方案。
请记住,您还可以在 Windows 11 上使用各种第三方 Wi-Fi 热点应用程序。您不必修复移动热点即可在 Windows 中建立 Wi-Fi 热点。我们的Wi-Fi 热点软件解决方案教程会告诉您有关最佳解决方案的所有信息。


还没有评论,来说两句吧...