在iPadOS 16以前,iPad 无法实现「上下分割画面」的需求,只能使用内建的多工处理功能将iPad 萤幕左右分割,但现在更新到iPadOS 16.1 之后,我们可以借助iPad 幕前调度新功能将画面分割成上下分屏,在直向模式下,上方放一个App,下方放一个App。 如果你不清楚怎么做也不用担心,本篇iPad 上下分割教学会详细教大家如何透过「幕前调度」功能实现画面上下分屏。 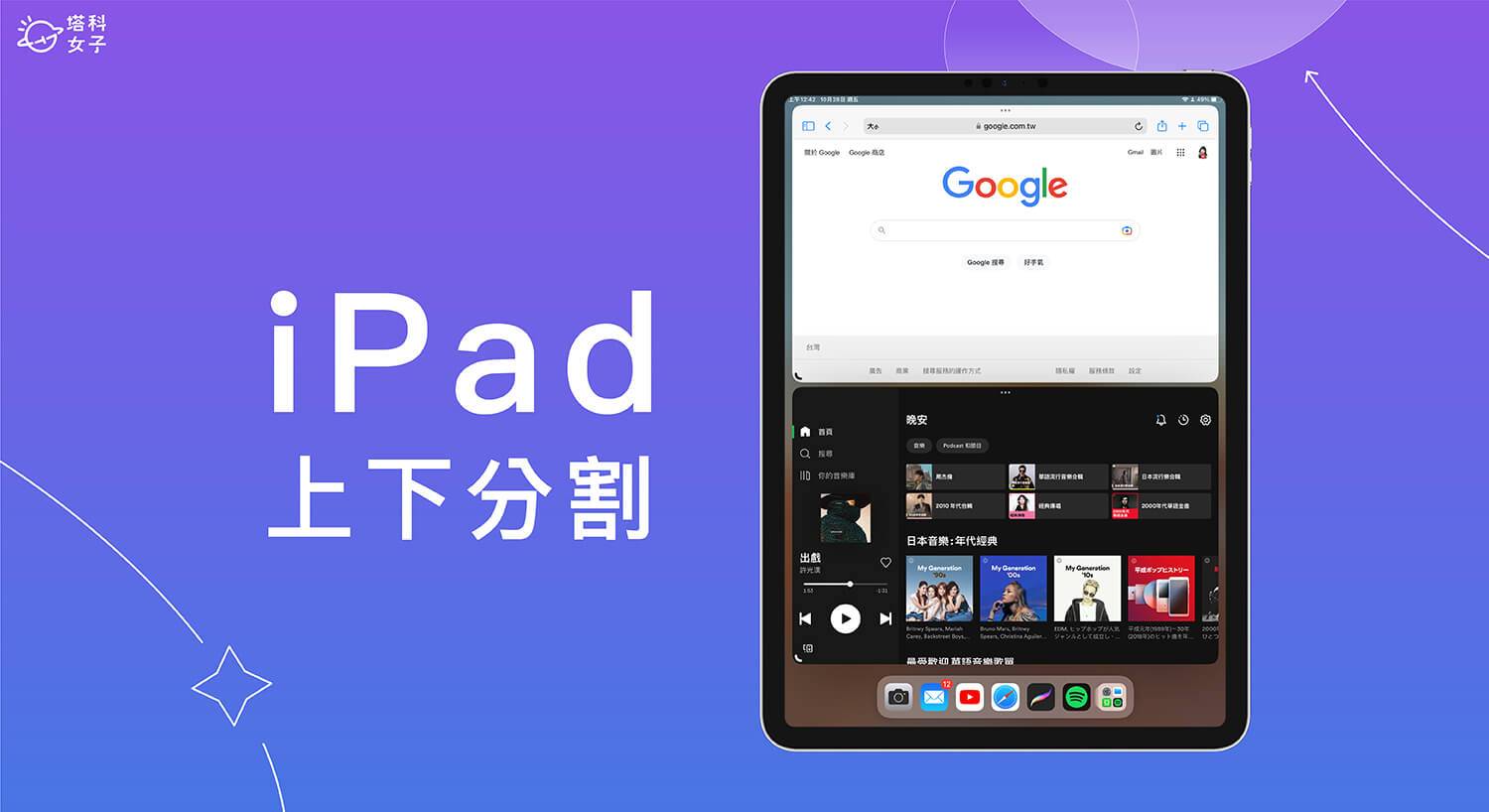
使用iPad 幕前调度实现上下分屏
由于iPad 幕前调度功能有机型限制,所以只有特定iPad Pro 机型及配备M1 晶片(或后续新晶片)的iPad 可以使用此功能,目前有以下这些iPad 可以使用幕前调度:- iPad Air 5
- iPad Pro 12.9 吋第5 代
- Pad Pro 11 吋第3 代
- 2018 年iPad Pro
- 2020 年iPad Pro
如何将iPad 上下分割画面?
接下来详细教大家怎么使用「幕前调度」功能将iPad 上下分割画面,让你依照个人需求将App 放在上方及下方,开始前请务必确保你的iPad 已更新到iPadOS 16.1 及后续版本,且符合上述机型。步骤一:开启幕前调度
- 开启iPad 上的「设定app」,点选「主画面与多工处理」。
- 点选「幕前调度」。
- 开启「在iPad 上使用幕前调度」。
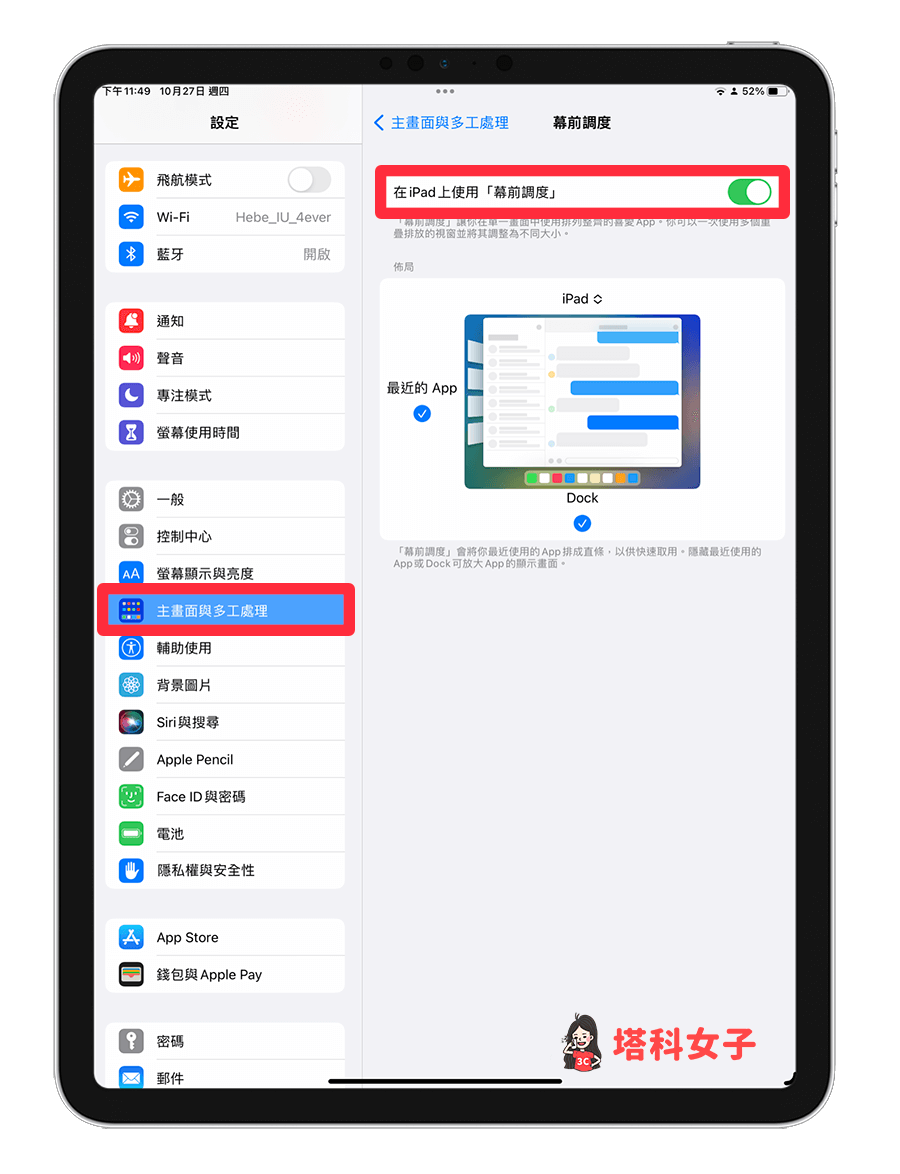
步骤二:更改萤幕缩放画面
接着,我们要更改iPad 萤幕缩放的显示画面,请一样开启设定app,点选「萤幕显示与亮度」,然后点进「显示画面」。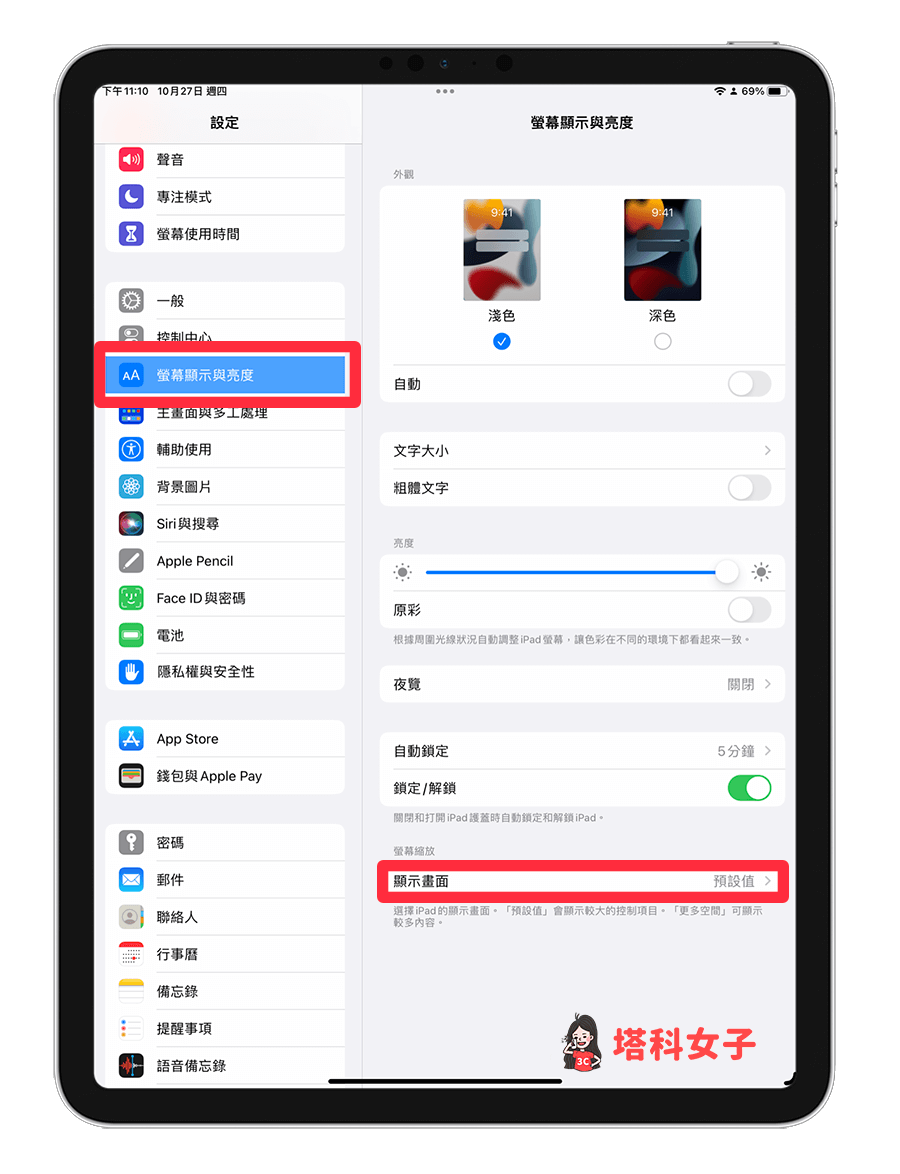 将萤幕缩放从预设值更改成「更多空间」,并点选「完成」。
将萤幕缩放从预设值更改成「更多空间」,并点选「完成」。 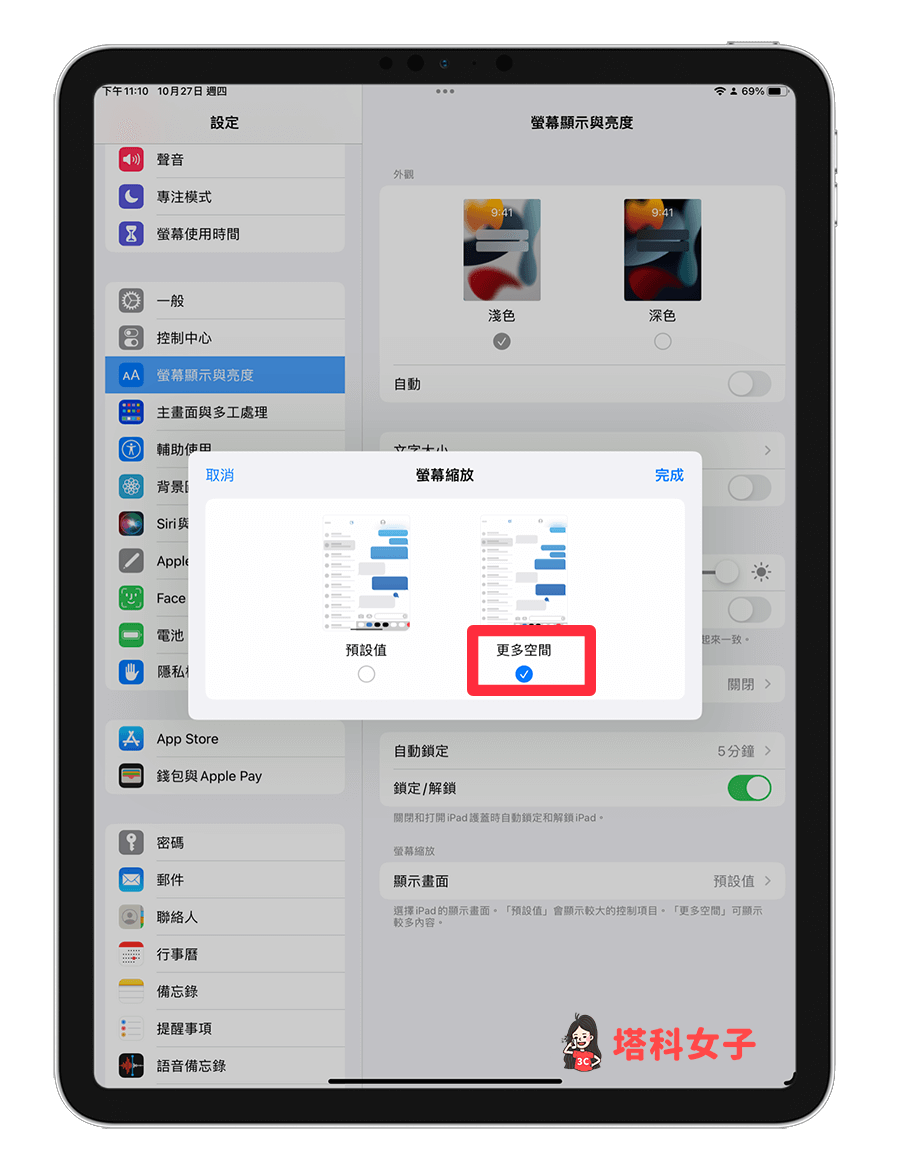
步骤三:调整两个iPad 视窗变成上下分屏
接着,将iPad 直立,这样我们才能成功使用上下分割画面。然后开启其中一个你想放在上方或下方的App,记得可以按App 右下角或左下角的「弧形」按钮来放大缩小视窗,请先将该视窗调整成像下图一样比较宽的矩形。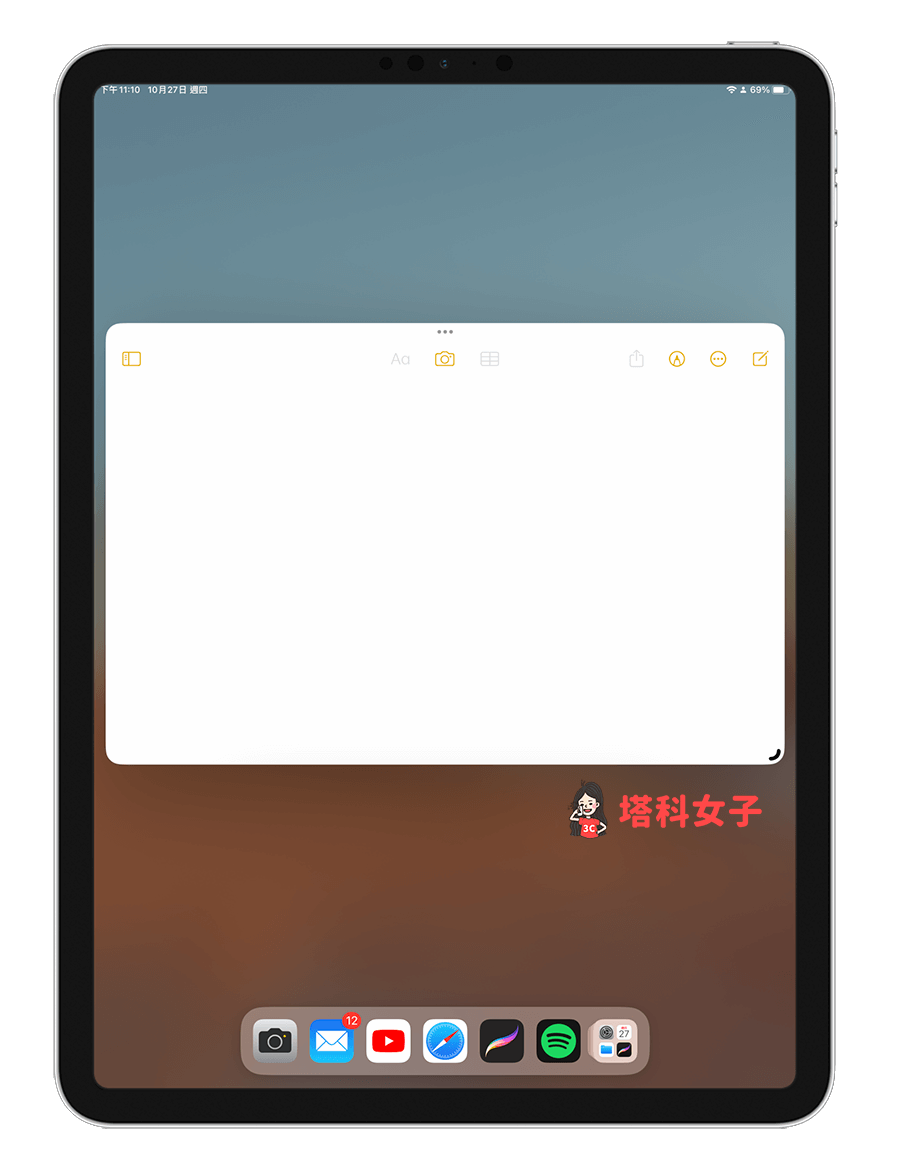 接着,在底部的Dock 列或是App 资料库中,将另一个App 拖曳到画面上,一样按住App 右下角或左下角的「弧形」按钮来调整视窗大小。
接着,在底部的Dock 列或是App 资料库中,将另一个App 拖曳到画面上,一样按住App 右下角或左下角的「弧形」按钮来调整视窗大小。 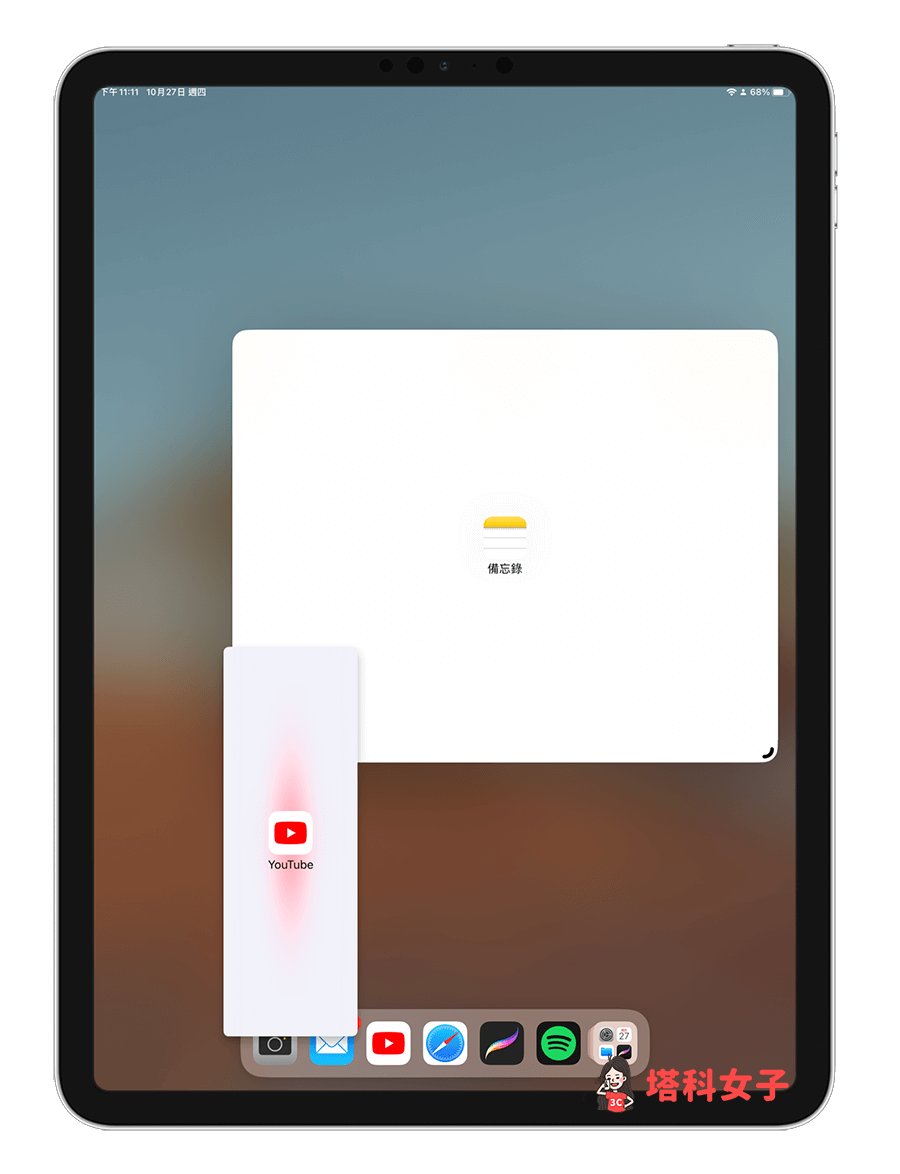 将其中一个App 视窗放在上半部,并将另一个App 视窗放在下半部,这样就成功实现iPad 分割画面的需求,两个App 都能同时执行使用,大家可以依照个人需求放上你想用的App 喔!
将其中一个App 视窗放在上半部,并将另一个App 视窗放在下半部,这样就成功实现iPad 分割画面的需求,两个App 都能同时执行使用,大家可以依照个人需求放上你想用的App 喔! 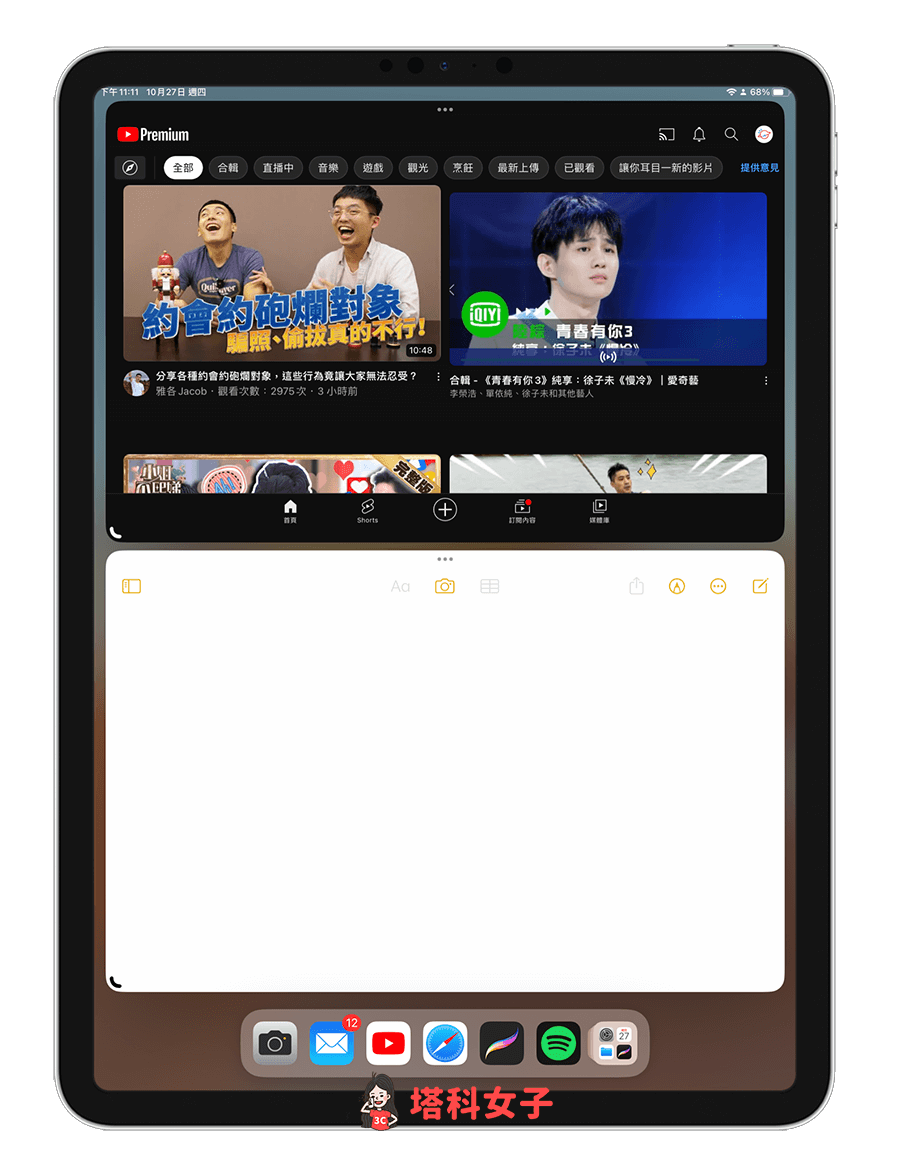
发表评论