Windows 11 用户抱怨重复的声音问题。他们说他们的 PC 上的声音不起作用,并且正在寻找一种快速的方法来解决这种不便。
一些需要修复音频的用户已经放弃并回滚到 Windows 10。然而,其他人在升级到 Windows 11 后已经能够解决没有声音错误。
您还可以尝试使用以下解决方案解决该问题,然后再考虑返回以前的操作系统。更重要的是,不要犹豫,了解导致此错误的原因。
为什么声音在 Windows 11 上不起作用?
PC 的声音在 Windows 11 中可能会停止工作,原因与在 Windows 10 中不起作用的原因相同。以下是一些需要考虑的潜在原因:
- 声音设备驱动程序不兼容、过时或损坏:您的声音输出设备驱动程序可能与 Windows 11 不兼容
- 错误配置的音频设置:某些声音设置可能未在 Windows 11 中正确配置
- 输出声音设备未正确连接:输出声音设备(扬声器或耳机)可能未正确插入您的 PC
- 选择了错误的默认输出设备:您尝试使用的声音设备可能未设置为默认设备。
- 音频服务已禁用:可能会禁用某些必需的音频服务
出于多种原因,有几种方法可以切实解决 Windows 11 中的声音问题。请在下面查看。
如何修复 Windows 11 的无声音问题?
1. 检查您的声音设备是否正确连接
首先,确保您的声音输出设备已正确插入您的 PC。确保其电缆连接没有松动。
此外,不要犹豫,尝试将 USB 声音设备插入台式机或笔记本电脑上的其他 USB 端口。
2.打开播放音频疑难解答
- 按Windows 11 任务栏上的开始按钮。
- 单击“开始”菜单中的“设置”应用程序。
- 接下来,在系统选项卡上选择疑难解答。


- 选择其他疑难解答以在“设置”中显示疑难解答列表。


- 然后单击播放音频疑难解答的运行按钮。


- 此后,等待播放音频疑难解答打开以检测和修复问题。应用它可能建议的任何潜在解决方案。
3.更新Windows 11
- 按下Windows 11 搜索实用程序的放大镜任务栏按钮。


- 在搜索框中键入关键字Windows 更新。
- 单击Windows 更新设置以打开以下屏幕截图中的选项卡:


- 按“检查更新”按钮下载并安装适用于 Windows 11 的任何新补丁。
4. 重新启动 Windows 音频服务
- 右键单击任务栏的“开始”按钮,在打开的菜单上选择“运行”快捷方式。


- 要打开“服务”,请在“运行”的“打开”框中键入此文本,然后单击“确定”:
services.msc - 右键单击Windows 音频服务并选择重新启动。


- 对Windows 音频端点生成器和远程过程调用 (RPC)服务重复步骤三。
5.在设置中调整音频选项
- 右键单击 Windows 11 系统托盘中的扬声器图标以选择声音设置。


- 单击选择播放声音位置以扩展该类别。
- 确保您尝试使用的声音输出设备是默认选择的设备。如果此处未列出您的音频设备,请单击添加设备以添加它。
- 接下来,检查音量是否未静音。如果声音已静音,请单击音量栏旁边的取消静音扬声器图标。


- 如果距离左侧很远,请将音量栏向右拖动。
- 单击Mono 音频选项以启用它。
- 在高级设置中选择音量混合器以调出您可以在下面看到的选项:


- 确保将音量和系统条形音箱牢固地向右拖动以获得最大音频。
- 单击系统声音以展开那里的选项。
- 如果未选择该设置,则在输出设备下拉菜单中选择默认。


- 此外,请确保在系统输出设备下拉菜单中选择了正确的设备。
6. 重新安装电脑声音输出设备的驱动程序
- 按Windows键 +X热键打开快捷菜单。
- 选择菜单上的设备管理器快捷方式。
- 双击设备管理器顶部附近的音频输入和输出类别。


- 接下来,右键单击需要修复声音问题的输出音频设备以选择卸载设备。


- 在弹出的确认对话框中点击卸载。
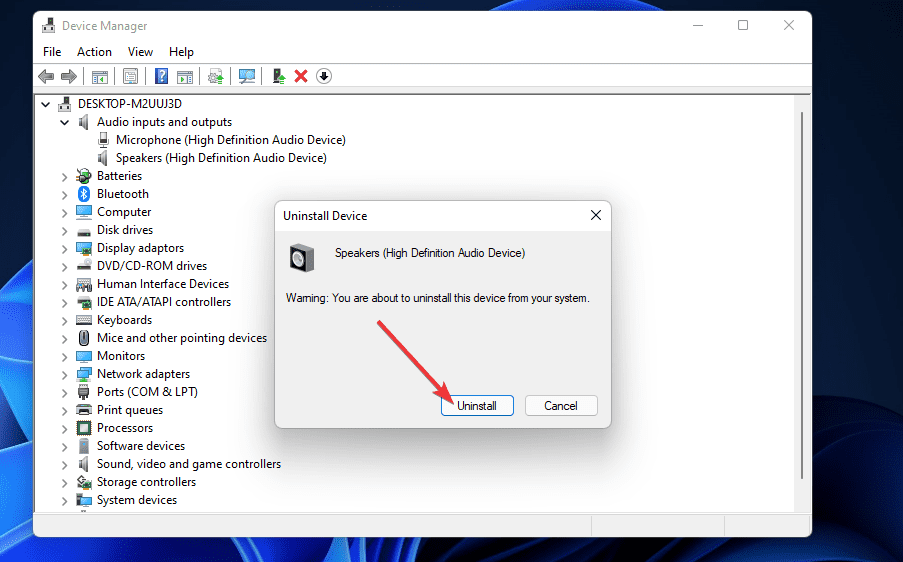

- 此后,重新启动 Windows 11,然后它应该为您 PC 的默认声音输出设备重新安装新的驱动程序。
7. 更新声音设备的驱动程序
第三方驱动程序更新程序实用程序(例如云东方)提供了一种更可靠的方法来更新 Windows 中的设备驱动程序。驱动程序更新软件将扫描您的 PC 并显示需要新驱动程序的所有设备的列表,以便您可以更新它们。
8. 重置 Windows 11
这是最后的解决方案,如果所有其他解决方案都失败,您可以尝试。重置 Windows 会将平台恢复为其默认配置,并且还会删除未预装的第三方软件。- 单击开始并选择设置。
- 在打开的系统选项卡上选择恢复。
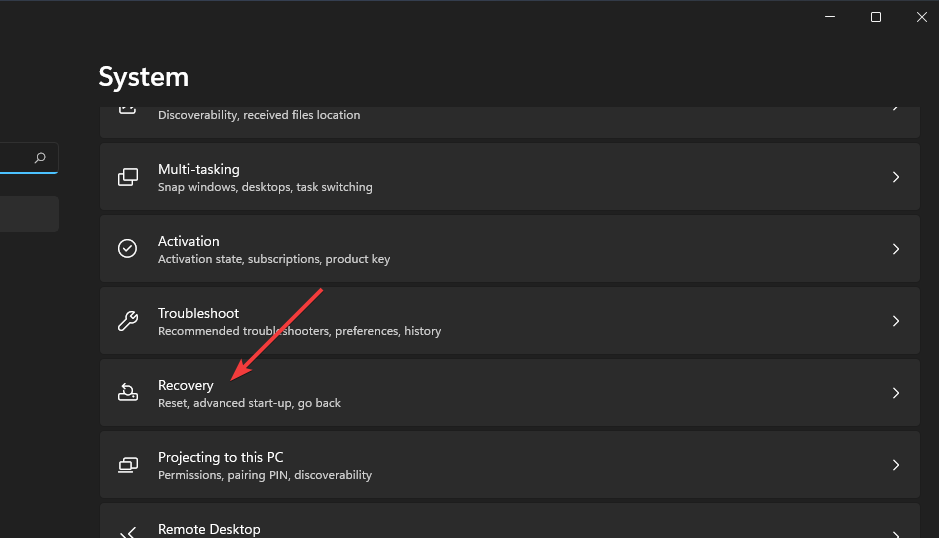

- 接下来,按重置 PC按钮打开下面屏幕截图中的工具:


- 在重置此 PC窗口中选择保留我的文件。


- 选择云下载或本地重新安装选项。
- 选择重置选项。
关于这个声音问题,我可以联系谁?
Microsoft 的帮助服务可能是解决 Windows 11 声音问题的最佳联系方式。要与大 M 的支持团队交谈,请单击联系 Microsoft 支持页面上的获取支持链接。此后,在输入说明后单击联系支持按钮。
或者您可以向 Microsoft 的社区论坛询问进一步的修复。您可以通过单击在Microsoft 的 Windows 论坛上提问来完成此操作。然后在文本编辑器中输入有关无声音问题的问题,然后按提交按钮。
但是,如果您尝试了上述所有可能的修复方法,则可能不需要联系任何支持服务。这些是用户已确认可以解决问题的解决方案。
如何修复在 Windows 11 中没有响应的音频服务?
导致此问题的原因有多种,因此您可以应用上面已经详述的各种解决方案。不要犹豫,利用播放音频疑难解答,重新启动音频服务,更新声音驱动程序,甚至更新 Windows 11。
假设这些潜在的修复还不够,您的输出声音设备可能存在硬件问题。如果可能,请检查您的输出音频设备是否与另一台 PC 兼容。


还没有评论,来说两句吧...