您需要一个美国亚马逊帐户才能访问亚马逊应用商店并确保您的计算机满足某些要求。
除了能够运行 Windows 11 之外,您的计算机还需要:
- 8GB 内存
- Microsoft Store 应用程序的版本 22110.1402.6.0 或更高版本
- 构建 22000.xxx 或更高版本的 Windows 11
- 拥有固态硬盘 (SSD) 存储
没有这些要求,测试版将无法运行。
也就是说,本教程将向您展示如何检查您的计算机是否满足要求、如何成为 Windows 预览体验计划成员以及如何安装某些游戏的分步说明。
如何在 Windows 11 PC 上安装 Android 游戏和应用程序?
1.检查系统要求
- 单击底部栏上的放大镜图标。
- 选择“设置”应用程序图标或在顶部搜索栏中键入。


- 单击“系统”,这是“设置”菜单中的第一个条目。


- 一直向下滚动,直到您看到右侧的“关于”选项卡,其中提供了有关计算机规格的详细信息。


- 单击关于。
- 单击窗口右侧的设备规格。
- 在下拉菜单中确认所需的 RAM。


- 然后,打开Windows 规范下拉菜单并找到操作系统版本。
- 确认您的计算机装有 Windows 11 build 22000.282。这意味着它可以运行 Android 功能。
- 确认正确的构建后,再次单击系统并向下滚动,直到看到右侧的存储选项卡。


- 找到存储管理部分并选择高级存储设置。


- 向下滚动并单击磁盘和卷选项卡。


- 确认媒体类型确实是 SSD。
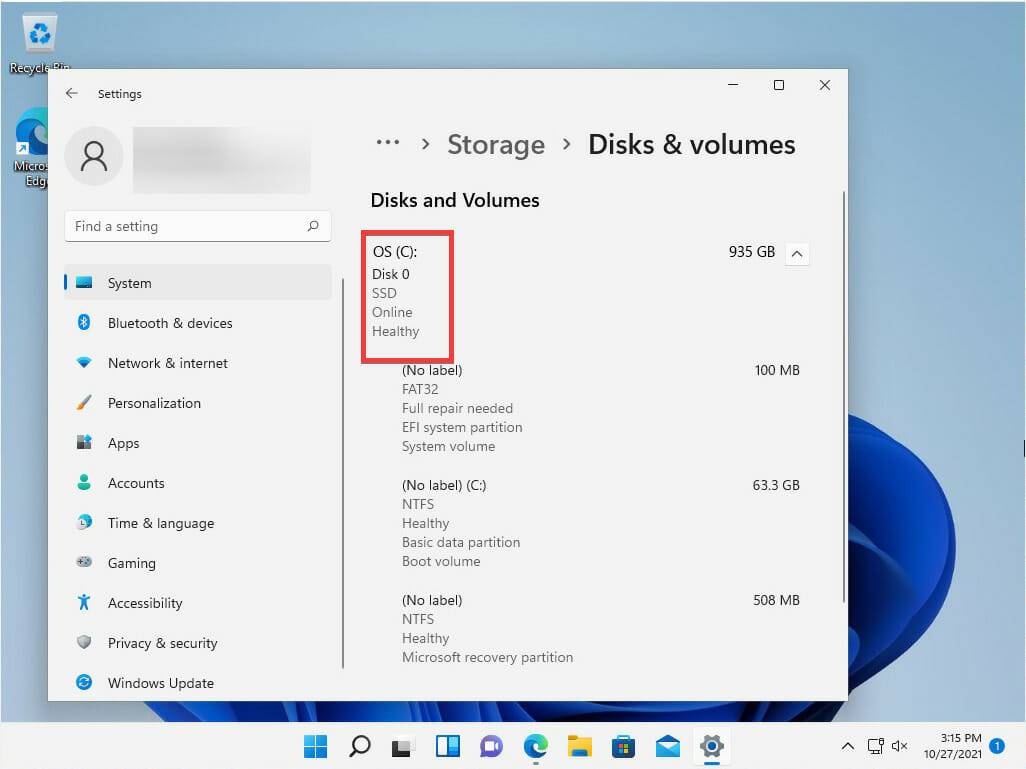

2. 加入 Windows Insider 计划
- 再次打开“设置”应用。
- 单击位于菜单底部的Windows 更新选项卡。


- 单击位于窗口右侧的Windows Insider Program选项卡。
- 单击开始按钮。


- 在出现的小窗口中点击链接帐户按钮。


- 确认您的 Microsoft 帐户,然后单击继续。


- 选择Beta 频道(推荐)。


- 查看设备协议,然后点击Continue。


- 选择立即重启按钮以注册 Beta 频道。


3. 到微软商店下载最新版本
- 单击底部栏上的Microsoft Store 图标以打开应用程序。


- 单击左下角的库选项卡。


- 单击靠近窗口顶部的“获取更新”按钮。


- 更新后,单击窗口顶部的配置文件菜单,然后选择应用程序设置。


- 在左下角找到关于此应用程序并确认版本等于或高于 22110.1402.6.0。


4. 安装适用于 Android 的 Windows 子系统
- 在 Microsoft Store 中,在底部搜索栏中输入Amazon Appstore,然后打开您看到的第一个应用程序。
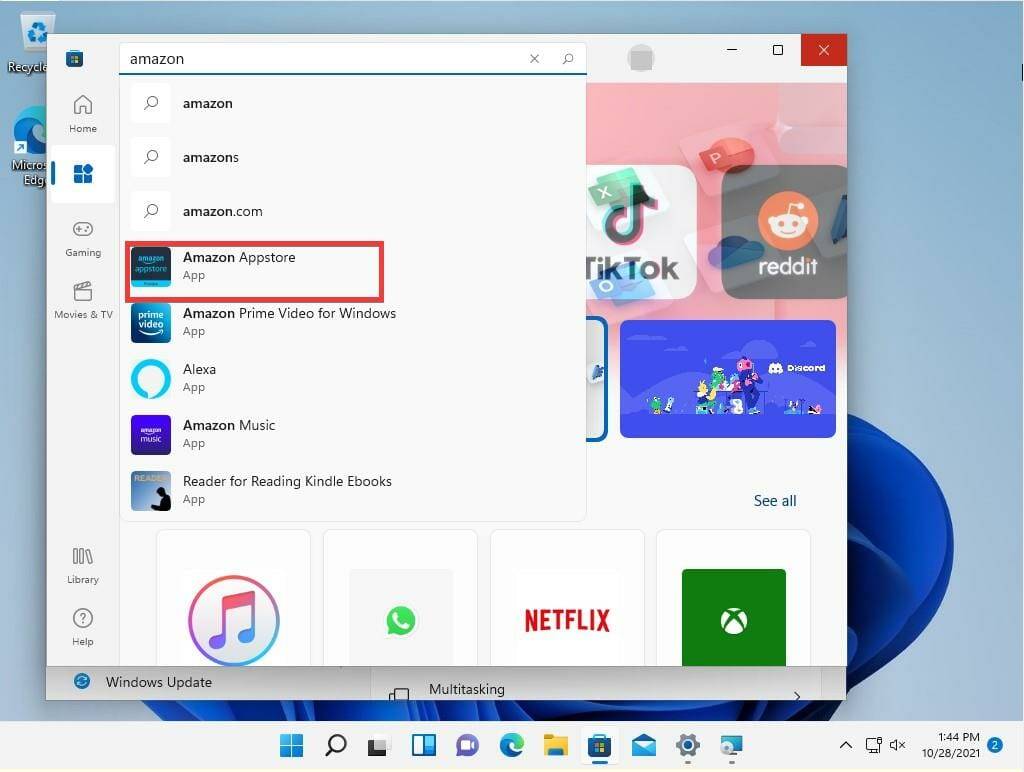

- 单击安装按钮。


- 出现小窗口时单击设置。


- 单击下一个窗口中的下载按钮。


- 完成后单击下一步按钮。
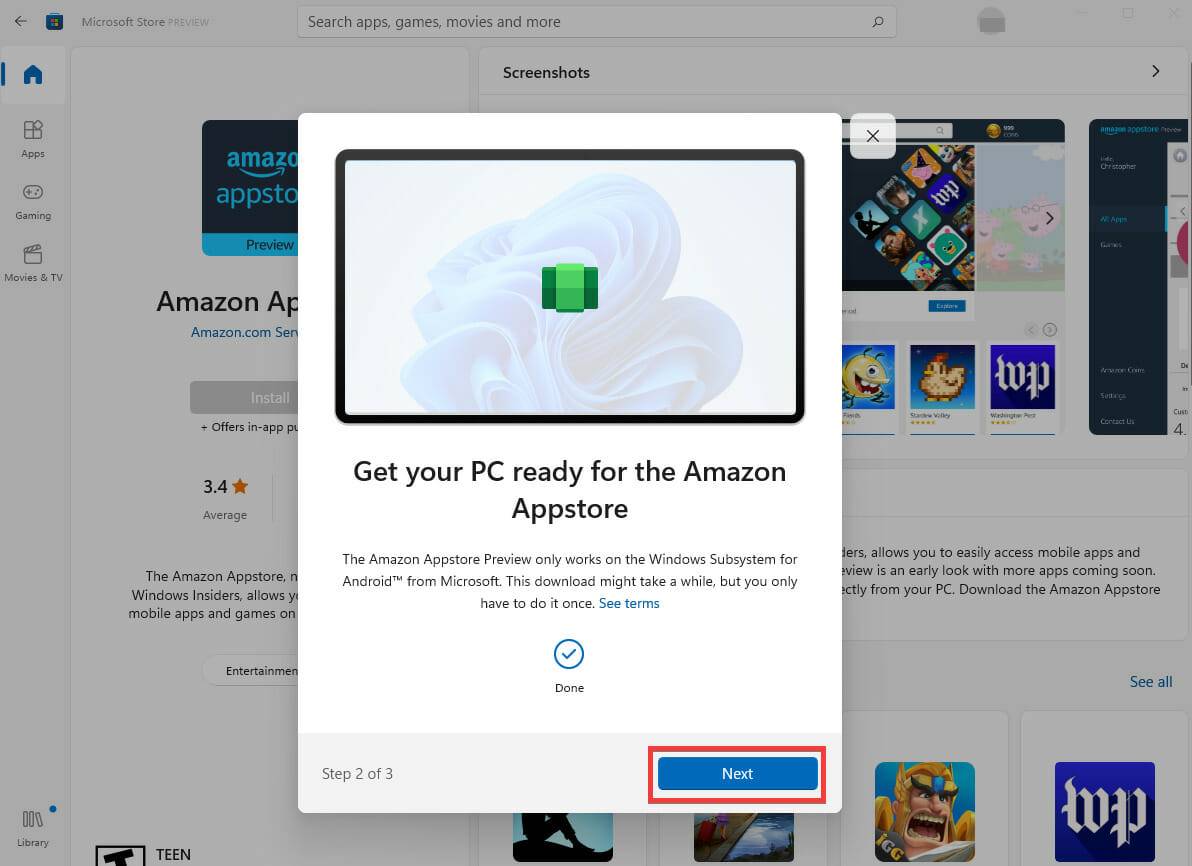

- 单击重新启动按钮以完成设置。


在此之后,您终于可以在 Windows 11 计算机上安装 Android 游戏了。
5. 安装安卓游戏
- 单击底部的放大镜图标以打开“开始”菜单。
- 在顶部搜索栏中,搜索您刚刚下载的 Amazon Appstore。全名是 Windows Subsystem for Android with Amazon Appstore。


- 在下一个窗口中,单击登录按钮。


- 使用您在美国的亚马逊帐户登录。


- 选择游戏并单击“获取”按钮。在本例中,我正在下载按数字填色。


- 单击下载按钮。


- 游戏下载完成后,其下方的蓝色条会变为“打开”。单击打开以调出游戏。
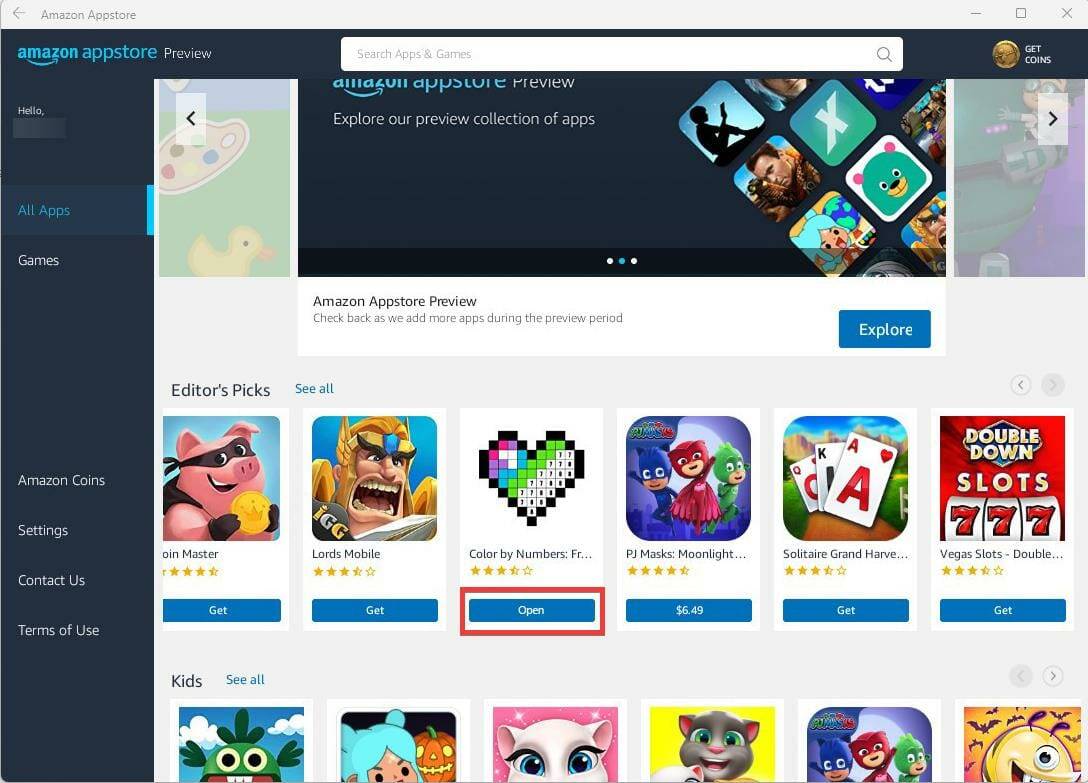

- 将出现一个可以调整大小的游戏小窗口。您还可以使用嘴巴和键盘来玩游戏。
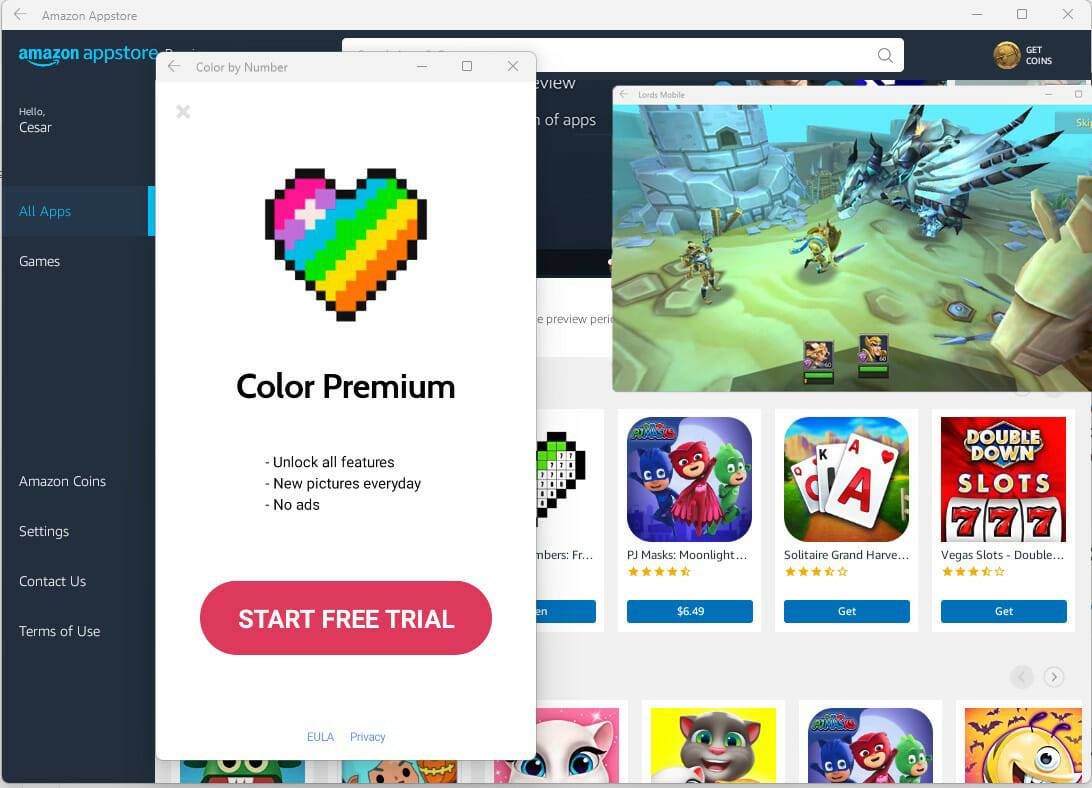

完成这些步骤后,您可以从 Amazon Appstore 打开该应用程序或在“开始”菜单中找到它。
6. 购买安卓游戏
- 要购买游戏,请单击价格标签以显示购买菜单。
- 您可以通过一键设置或亚马逊币购买。一键直接从亚马逊账户的钱包中取钱,而亚马逊币是一种虚拟货币。


- 购买后,下载需要一些时间。


- 下载完成后,您可以打开游戏并进行游戏。


如果我没有系统要求,我该怎么办?
如果您的计算机不满足系统要求,您可以通过安装 SSD 或更新 RAM 来升级您的硬件。但是 SSD 的种类太多了,可能会让人不知所措,因此进行一些研究并找出哪些是最好的很重要。
如果您确实设法下载了适用于 Android 测试版的 Windows 子系统,请注意选择非常少。如果有更多游戏,只有一手可用的游戏,没有消息。但选择相当不错,因为它有其他游戏,如 Minecraft 和一些非游戏应用程序。


如果您仍想在计算机上试用 Android 应用程序,还有其他选择。存在允许人们在 Windows 10 和 11 计算机上使用应用程序的 Android 模拟器,最好的部分是最好的那些是免费的。
还没有评论,来说两句吧...