选择要分组的行并转到数据选项卡。在大纲下拉菜单中,选择“组”。使用出现的加号 (+) 和减号 (-) 或数字按钮展开和折叠每个组。 在处理大型电子表格时,仅查看您想查看的数据可能会很乏味。幸运的是,Excel 提供了各种可用于简化数据的工具。例如,您可以轻松地在 Excel 中对行进行分组,然后根据需要折叠或展开数据。
如何在 Excel 中对行进行分组
要在 Excel 中按行分组,首先选择要使用的相邻行。您可以通过在行标题中拖动光标或选择第一行,按住 Shift,然后选择范围中的最后一行来执行此操作。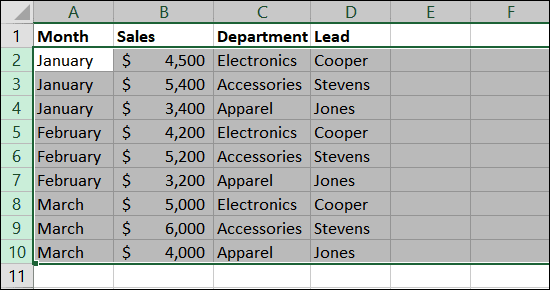 转到数据选项卡并选择大纲下拉箭头。在菜单中选择“组”。
转到数据选项卡并选择大纲下拉箭头。在菜单中选择“组”。 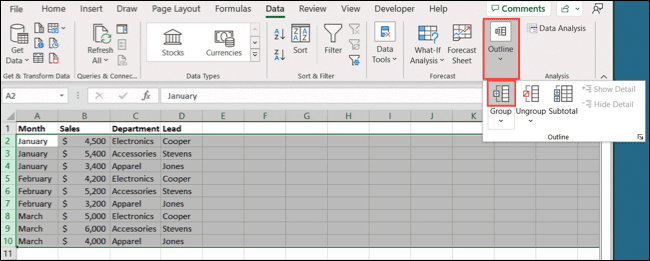 然后,您将看到您选择的行与左侧的一些按钮组合在一起。您将使用这些按钮来折叠和展开您的组。
然后,您将看到您选择的行与左侧的一些按钮组合在一起。您将使用这些按钮来折叠和展开您的组。 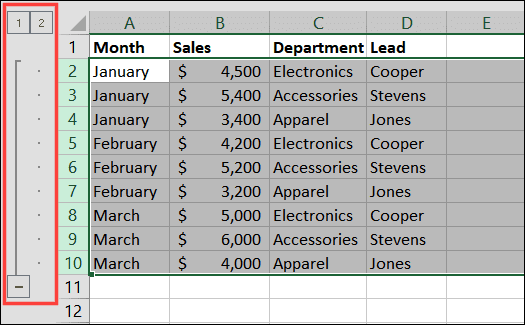 要折叠组,请单击减号 (-) 或按钮 1。要展开组,请单击加号 (+) 或按钮 2。
要折叠组,请单击减号 (-) 或按钮 1。要展开组,请单击加号 (+) 或按钮 2。 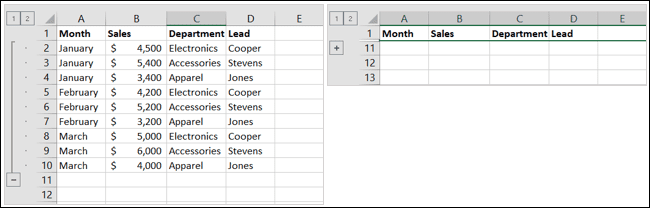
子组、附加组和小计
您可以在工作表中创建多个组。您还可以创建子组或使用小计功能对计算进行分组和添加。 要创建子组,请展开父组,然后按照与上述相同的步骤选择和分组行。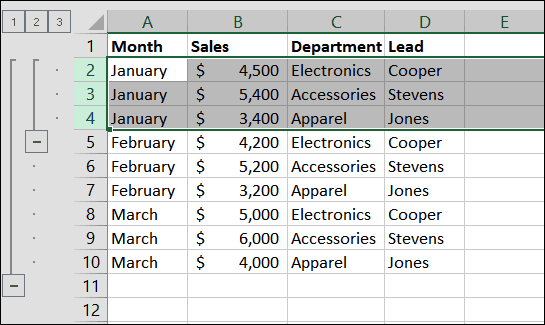 创建子组时,您会看到另一个级别的加号 (+) 和减号 (-) 按钮以及一个标有 3 的附加按钮。 然后,您将使用第二组加号 (+) 和减号 (-) 按钮以及按钮 1、2 和 3 来折叠或展开整个组和子组。
创建子组时,您会看到另一个级别的加号 (+) 和减号 (-) 按钮以及一个标有 3 的附加按钮。 然后,您将使用第二组加号 (+) 和减号 (-) 按钮以及按钮 1、2 和 3 来折叠或展开整个组和子组。 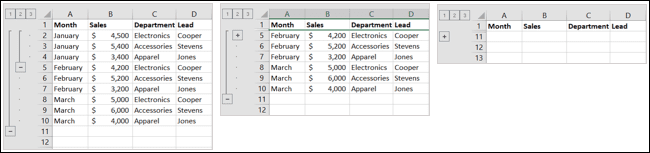 要在工作表中创建另一个组,请按照与之前相同的步骤进行操作。
要在工作表中创建另一个组,请按照与之前相同的步骤进行操作。 
注意:请记住,您不能创建彼此相邻的两个组,否则 Excel 会将它们放入同一个组中。确保在组之间保留一行或使用上述子组选项。要同时创建组并对其进行小计,请选择组中所需的所有行。转到“数据”选项卡并在“大纲”下拉菜单中选择“小计”。
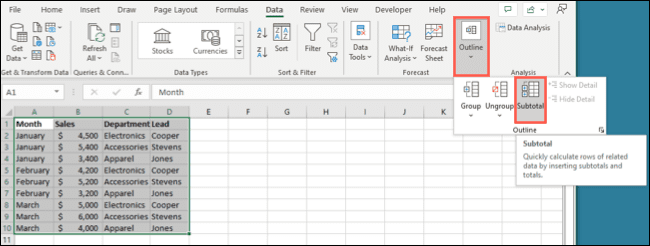 使用小计窗口中的选项来选择分组、计算函数以及用于数字的列。标记您想要的任何其他选项,然后单击“确定”。
使用小计窗口中的选项来选择分组、计算函数以及用于数字的列。标记您想要的任何其他选项,然后单击“确定”。  然后,您将看到按照您的指示分组和计算的行。另外,无论您选择什么功能,您都会在底部获得一个总体总计。例如,您可能会看到总计、总计或类似信息。
然后,您将看到按照您的指示分组和计算的行。另外,无论您选择什么功能,您都会在底部获得一个总体总计。例如,您可能会看到总计、总计或类似信息。 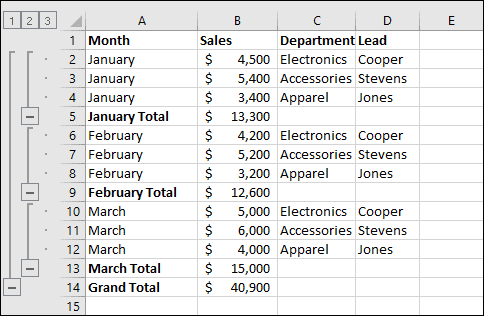
在 Excel 中取消组合行
如果要删除已创建的分组,可以对组和子组执行此操作。 通过拖动行来选择组。转到数据选项卡,选择大纲下拉箭头,然后选择“取消组合”。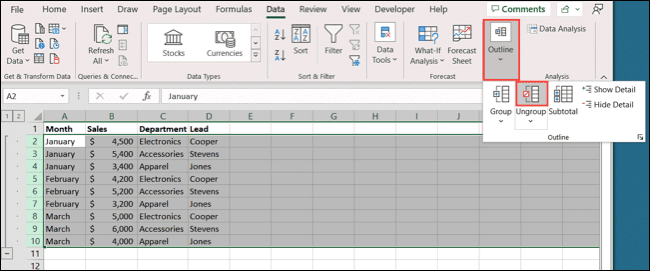 然后,您将看到该组返回到其原始视图。
然后,您将看到该组返回到其原始视图。 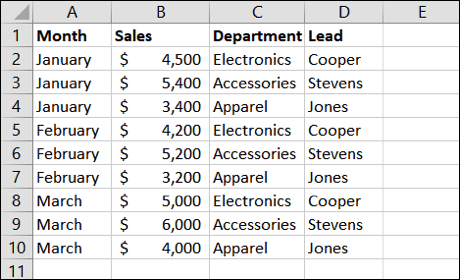 您还可以使用取消组合选项从组中仅删除某些行。例如,如果您在组中有第 2 到 10 行,但想要删除第 8 到 10 行,您可以这样做。 选择要从组中删除的行。然后,在“数据”选项卡上选择“大纲”>“取消组合”。
您还可以使用取消组合选项从组中仅删除某些行。例如,如果您在组中有第 2 到 10 行,但想要删除第 8 到 10 行,您可以这样做。 选择要从组中删除的行。然后,在“数据”选项卡上选择“大纲”>“取消组合”。 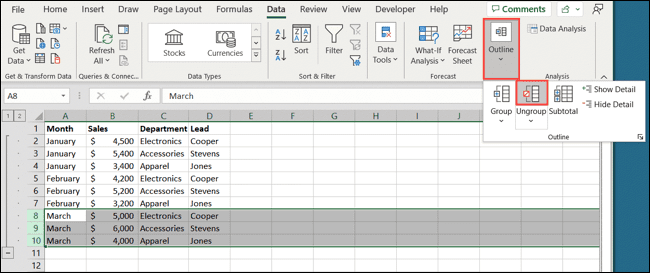 然后将这些行从组中删除,而其余行保留在其中。
然后将这些行从组中删除,而其余行保留在其中。 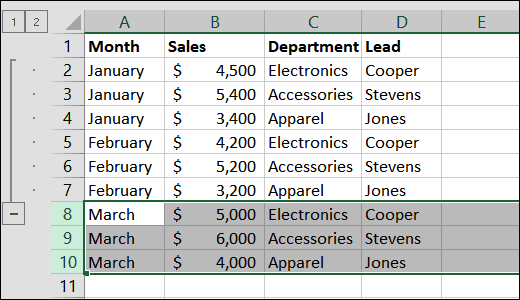 然后,您可以折叠和展开剩余的组,而不会影响您删除的行。
然后,您可以折叠和展开剩余的组,而不会影响您删除的行。 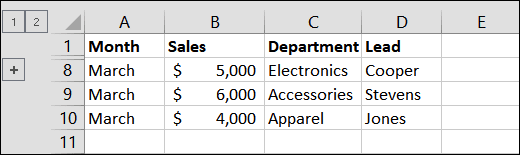 如果您想在 Excel 中对行进行分组以便于查看,请尝试电子表格中的分组功能。
如果您想在 Excel 中对行进行分组以便于查看,请尝试电子表格中的分组功能。
还没有评论,来说两句吧...