截图工具损坏问题:如何修复

 图片:推特
图片:推特以下是在 Windows 11 PC 上修复 Snipping Tool 的方法。您可以使用社区发现的前两个修复程序或使用 Microsoft 建议的最后一个方法。让我们开始吧。
修复 #1:使用旧版本的应用程序
如果您最近从 Windows 10 更新,那么您可以使用旧版本的截图工具,该工具将在您的启动驱动程序中可用。Windows 会在更新之日起的前 10 天内存储您之前的安装。您可以利用此优势在 PC 上使用旧版本的截图工具。
导航到以下路径以开始使用。
C:/Windows.old/Windows/System32/


在当前文件夹中找到“SnippingTool.exe”并将其复制到剪贴板。
现在导航到以下路径。
C:/Windows/System32/
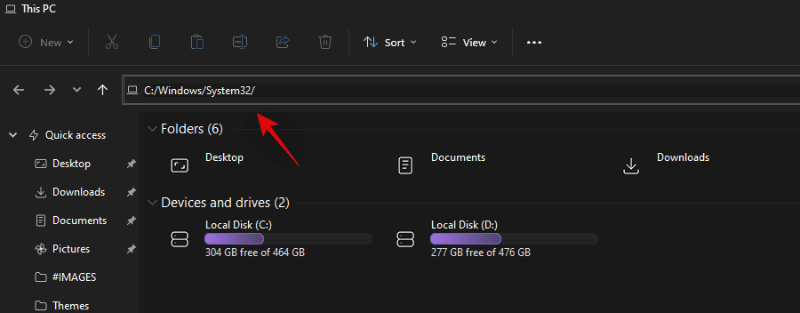

粘贴您之前复制到剪贴板的文件。
随后,从下面给出的路径中复制名为 SnippingTool.exe.mui 的文件。
C:Windows.oldWindowsSystem32en-US
将复制的文件粘贴到以下文件夹中。
C:WindowsSystem32en-US
如果出现提示,请替换任何和所有文件。
Windows + Shift + S现在尝试使用键盘快捷键并单击 +New。截图工具现在应该可以按预期工作,您应该不会再收到“此应用程序无法打开”的提示。Windows 的一个问题是阻止屏幕截图打开。刷新您的 PC 可能有助于修复它。错误。
修复 #2:重新安装截图工具
如果上述修复对您不起作用,那么您可以尝试重新安装截图工具。请按照以下教程开始。
按下Windows + S键盘,搜索 PowerShell 并单击“以管理员身份运行”。


现在输入以下命令并按键盘上的 Enter 键。
get-appxpackage *Microsoft.ScreenSketch* | remove-appxpackage


Snipping Tool 现在将从您的 PC 中删除。我们建议您此时重新启动 PC。重新启动后,再次以管理员身份启动 PowerShell 并执行以下命令。
Get-AppXPackage *Microsoft.ScreenSketch* -AllUsers | Foreach {Add-AppxPackage -DisableDevelopmentMode -Register “$($_.InstallLocation)AppXManifest.xml”}


安装应用程序后,您可以关闭 PowerShell 并按预期使用 Snipping Tool。该应用程序现在应该可以在您的 PC 上正常运行。
修复 #3:最后的手段:刷新你的电脑
令人惊讶的是,这是 Microsoft 发布的官方修复程序,用于让 Snipping Tool 备份并在您的系统上再次运行。请按照以下教程刷新您的 PC。
按Windows + i,然后单击“Windows 更新”。


单击“高级选项”。


现在点击“恢复”。


点击“重置电脑”。


选择“保留我的文件”并按照屏幕上的说明刷新您的 PC。
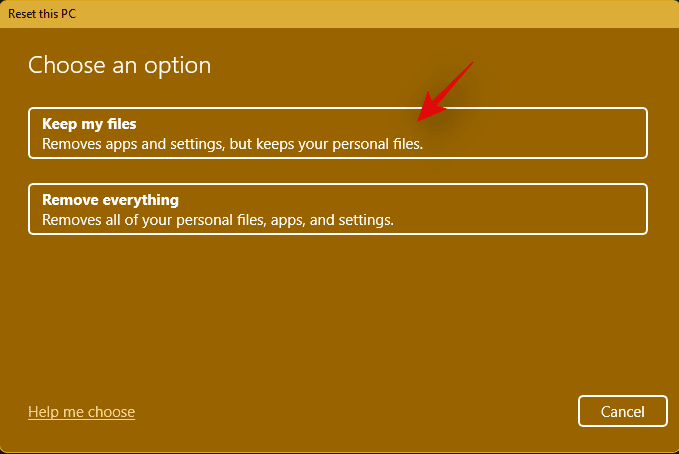

我们希望本教程能帮助您在 PC 上重新启动和运行 Snipping Tool。
还没有评论,来说两句吧...