FaceTime 是最受欢迎的视频会议平台之一,现在可在 Windows 中使用。自 2010 年发布以来,它专门针对 Apple 设备。但是在 iOS 15 中,您终于可以在 Windows 11 及其之前的迭代中使用 Facetime。
除了 Windows,FaceTime 也适用于 Android 和 Linux 用户。此外,您现在可以在 Windows 11 上访问 iCloud,但与 Facetime 不同的是,它不适用于早期版本。
如果您计划切换到 Apple 设备只是为了与朋友和家人进行 Facetime 通话,请坐下来阅读以了解如何从 Windows 11 计算机加入 Facetime 通话。
我可以从 Windows 计算机主持 FaceTime 通话吗?
不幸的是,答案是否定的。尽管 Windows 用户可以参与 FaceTime 通话,但他们仍然无法创建或主持 FaceTime 通话。发起 FaceTime 通话的选项仅适用于 Apple 用户,即使用 iPhone、iPad 和 Mac 的用户。
要加入 FaceTime 通话,您只需要指向它的链接。要求主持人通过任何首选渠道共享链接,然后按照旁边列出的步骤加入。
如何从 Windows 11 计算机加入 FaceTime 通话?
这是一个三步过程——第一步是创建 FaceTime 邀请链接,第二步是在 Windows 11 PC 上加入通话,第三步是批准请求。我们列出了所有三个,以帮助您了解如何主持电话以及如何参与其中,以防它由其他 Apple 用户主持。
1. 创建 FaceTime 邀请链接(Apple 设备)
此处列出的步骤是在 iPhone 或 iPad 上创建邀请链接。Mac 上的过程非常相似,一旦您从这里获得一个想法,创建一个想法并不难。如果您已有链接,请前往下一步。- 点击FaceTime应用程序图标。


- 接下来,点击创建链接按钮。


- 点击添加名称以给FaceTime通话命名。


- 在文本字段中输入一个名称,然后点击确定以保存它。


- 选择一个选项以与 Windows 11 用户共享 FaceTime 链接。您可以通过消息、电子邮件、WhatsApp 或其他消息传递平台发送。您还可以点击复制并通过其他渠道分享链接,以防此处未列出。


- 现在,点击您刚刚创建的链接Upcoming下列出的链接。
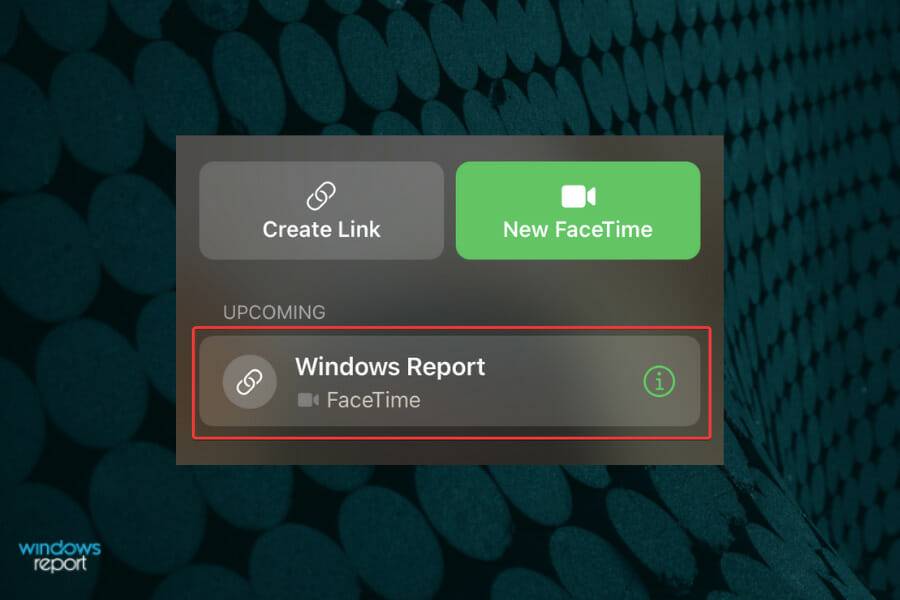

- 点击加入。


通话开始后,您可以等待 Windows 11 上的用户加入 FaceTime。每次有人想要加入时,您都可以选择批准,如最后一步所述。
此外,没有必要为链接命名,没有它您也可以很好地创建链接。
2. 加入 Facetime 通话 (Windows PC)
- 单击您收到的链接以加入 Windows 11 中的 FaceTime。


- 在所需部分输入您的姓名,然后单击继续。


- 单击允许让 FaceTime 访问您的麦克风和网络摄像头,然后单击加入。您将第一次请求授予权限。
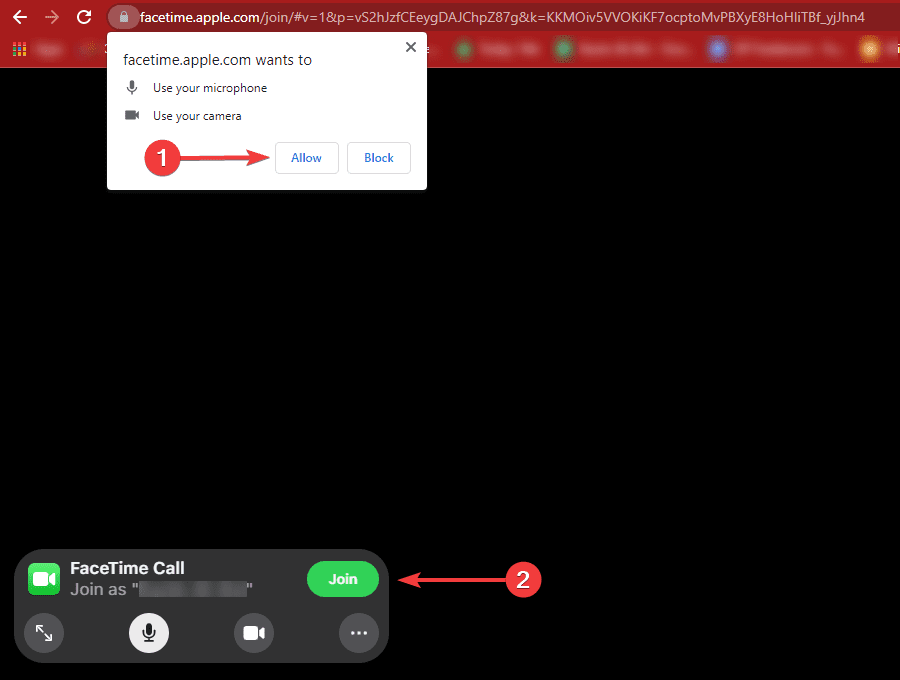

- 等待主人批准并让您进入。


从 Windows 11 PC 加入 FaceTime 通话的过程非常简单。但是,您必须等待主持人批准。完成后,您可以开始与通话中的人员进行交互。
3. 批准加入请求(苹果设备)
- 在有人单击链接并加入呼叫后,主机端会收到通知。只需点击绿色勾号按钮即可批准。


请求获得批准后,您将立即加入 FaceTime 通话,再也不会错过最受欢迎的视频会议平台之一。
如何在 Windows 中共享 FaceTime 通话链接?
尽管您无法创建链接,但 FaceTime 仍允许您与其他 Windows 和 Apple 用户共享它。进入后,您可以邀请尽可能多的人。但请记住,FaceTime 通话的最大参与者人数为 32。
我可以在 Windows 11 的 FaceTime 上使用 SharePlay 和屏幕共享吗?
在 Windows 11 系统上使用 FaceTime 时,您不能使用 SharePlay 或屏幕共享,尽管它们会是一个很好的补充。
SharePlay 可让您做的不仅仅是说话。参加者可以在 FaceTime 通话中一起看电影或听歌。顾名思义,屏幕共享就是在通话中与其他人共享您的屏幕。
我可以在所有网络浏览器的 Windows 11 中使用 FaceTime 吗?
答案是否定的。Apple 建议使用最新版本的 Google Chrome 或 Microsoft Edge 以获得最佳 FaceTime 体验。当我们尝试使用其他浏览器加入通话时,它似乎在 Opera 上运行良好。
但是在使用 Mozilla Firefox 时,显示不支持当前浏览器,需要切换到另一个浏览器。


如果您使用任何其他浏览器,请检查您是否能够加入 FaceTime 通话。如果您收到错误消息,我们建议您切换到 Chrome 或 Edge,Apple 也是如此。
这就是在 Windows 11 中使用 FaceTime 的全部内容。现在,您无需购买 Apple 设备即可使用 FaceTime。但是由于功能有限,它只是简单明了,并且不像其他视频会议应用程序那样提供过多的选项。
如果您无法在 Mac 的 FaceTime 上看到对方,或者无法登录 FaceTime,修复它不会花费太多时间。只需看看我们的解决方案,您就不会后悔。



还没有评论,来说两句吧...