使用第三方实用程序(如“FAT32 格式”)将较大的 USB 驱动器格式化为 FAT32。或者,以管理员身份启动 PowerShell 并在窗口中运行“format /FS:FAT32 X:”以将“X:”驱动器格式化为 FAT32。将“X:”交换为分配给您的 USB 驱动器的驱动器号。 无论出于何种原因,使用 FAT32 文件系统格式化大于 32GB 的 USB 驱动器的选项在常规 Windows 格式化工具中不存在。以下是如何解决这个问题。 FAT32 是用于外部驱动器的可靠文件系统,只要您不打算使用大小超过 4GB 的文件。如果您确实需要那些较大的文件大小,则需要坚持使用NTFS 或 exFAT之类的东西。使用 FAT32 的优点是可移植性。每个主要操作系统和大多数设备都支持它,非常适合您需要从不同系统访问的驱动器。制造商在文件系统上发布的与驱动器大小有关的规范创造了一个神话,即 FAT32 只能用于格式化 2 GB 到 32 GB 之间的驱动器,这可能是 Windows 和其他系统上的本机工具有这个限制的原因. 事实上,FAT32 的理论卷大小限制为 16 TB,而当前的实际限制约为 8 TB——对于大多数 USB 驱动器来说已经足够了。 我们将向您展示两种使用 FAT32 格式化较大 USB 驱动器的方法。一种方法使用 PowerShell(或命令提示符),另一种是免费的第三方工具。
使用FAT32格式使用FAT32格式化大型USB驱动器
使用 FAT32 格式化较大的 USB 驱动器的最简单方法(如果您愿意下载免费的第三方应用程序)是使用Ridgecrop Consultants提供的 FAT32 格式的 GUI 版本(单击该页面上的屏幕截图以下载应用程序)。这是一个便携式应用程序,因此您无需安装任何东西。只需运行可执行文件。 在“FAT32 格式化”窗口中,选择要格式化的驱动器,并根据需要键入卷标。选择“快速格式化”选项,然后单击“开始”按钮。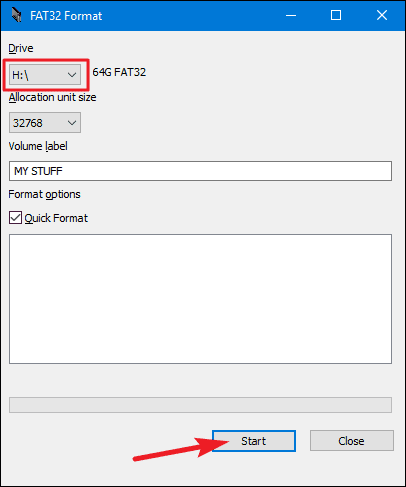 将弹出一个窗口,警告您驱动器上的所有数据都将丢失。单击“确定”格式化驱动器。
将弹出一个窗口,警告您驱动器上的所有数据都将丢失。单击“确定”格式化驱动器。 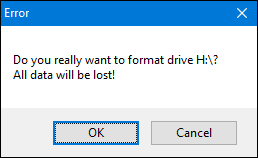 使用此工具进行格式化比下一节中描述的命令行方法快得多。这个工具需要几秒钟来格式化我们的 64GB USB 驱动器,而这在 PowerShell 中花了我们一个多小时。 这里要注意的一件事:在格式化驱动器之前,您需要关闭所有打开的文件资源管理器窗口。如果您不这样做,该工具会将驱动器解释为被另一个应用程序使用,并且格式化将失败。如果您遇到这种情况,只需关闭文件资源管理器窗口并重试。无需重新启动该工具或任何东西。
使用此工具进行格式化比下一节中描述的命令行方法快得多。这个工具需要几秒钟来格式化我们的 64GB USB 驱动器,而这在 PowerShell 中花了我们一个多小时。 这里要注意的一件事:在格式化驱动器之前,您需要关闭所有打开的文件资源管理器窗口。如果您不这样做,该工具会将驱动器解释为被另一个应用程序使用,并且格式化将失败。如果您遇到这种情况,只需关闭文件资源管理器窗口并重试。无需重新启动该工具或任何东西。 使用 PowerShell 使用 FAT32 格式化大型 USB 驱动器
format您可以使用PowerShell 或命令提示符中的命令使用FAT32 格式化大于 32GB 的 USB 驱动器- 该命令在两个工具中使用相同的语法。这样做的缺点是可能需要很长时间。格式化我们的 64GB USB 驱动器花了将近一个多小时,而且我们听到有人抱怨说,更大的驱动器可能需要很多小时。除了时间长度之外,您也不会知道格式化是否失败 - 不太可能但可能 - 直到该过程完成。 不过,如果您不想或不能下载第三方应用程序,则使用该format命令非常简单。通过按键盘上的 Windows+X 以管理权限打开 PowerShell,然后从 Power User 菜单中选择“PowerShell (Admin)”。 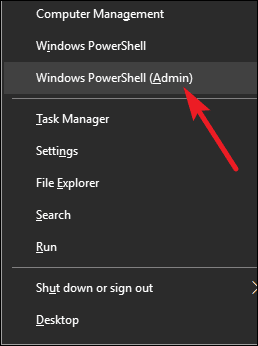 在 PowerShell 提示符下,键入以下命令(替换
在 PowerShell 提示符下,键入以下命令(替换X:为您要格式化的任何驱动器号),然后按 Enter: format /FS:FAT32 X:
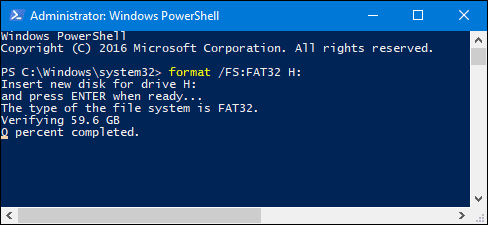
还没有评论,来说两句吧...