如何在 Windows 11 中管理虚拟桌面
以下是一些提示和快捷键,可帮助您管理虚拟桌面并充分利用它们。
1] Win+Tab-查看所有打开的虚拟桌面
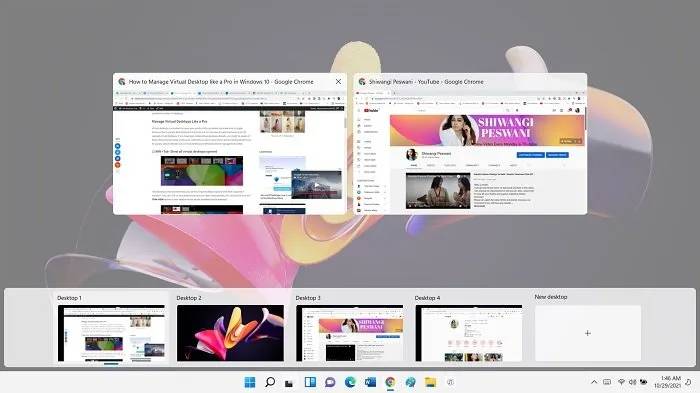

实际上有两种方法可以查看所有打开的虚拟桌面 – 第一种是将鼠标光标移到任务视图图标上,第二种是按键盘上的 Win+Tab 键。前一种方法只会显示打开的桌面,后一种方法还会显示在这些桌面中打开的活动选项卡。您还将看到每个桌面上的数字,因此您知道打开了多少个。
2] Win+Ctrl+D-打开一个新桌面
虽然您可以使用基本方法并将光标移至任务视图图标并打开一个新桌面,但快捷方式总是更好,对吗?Win+Ctrl+D 是即时打开新桌面的快捷键。或者您也可以按 Win+Tab,然后单击“新建桌面”选项。
3]将标签移动到不同的桌面
您可以将任何打开的选项卡移动到任何打开的桌面,甚至移动到新桌面。按 Win+Tab 查看所有打开的选项卡,转到要移动的选项卡,右键单击并单击“移动到”。然后您将看到选项,选择要将选项卡移动到的桌面。您还将获得在所有桌面上显示特定窗口的选项。
4]捕捉你的桌面
就像我们移动桌面一样,按 Win+Tab 查看所有打开的桌面,转到要捕捉的桌面,然后右键单击。选择选项向左对齐或向右对齐,您就完成了。您可以查看第 5 号屏幕截图以获取相同信息。
5]重命名您的桌面
默认情况下,桌面被命名为桌面 1、桌面 2 等,但您可以根据自己的方便重命名它们。将光标移到任务视图以查看所有打开的选项卡,然后转到要重命名的选项卡并右键单击。选择选项重命名并为其指定您想要的名称。
6]更改打开的虚拟桌面的背景


要更改任何虚拟桌面的背景,请将光标移至“查看视图”图标,然后转到要更改其背景的桌面并单击鼠标右键。选择选项选择背景。这将直接带您进入个性化设置,您可以在其中更改背景。那不是很快吗?
7] 将桌面向左或向右移动
与我们重命名或更改虚拟桌面背景相同,将光标移至任务视图图标并单击所需选项向左移动或向右移动。或者,您也可以使用键盘快捷键 – Alt+Shift+Left 和 Alt+Shift+Right。
8]查看在特定桌面上打开的程序/标签/应用程序
现在,这是非常重要的事情。当我们在单个显示器中打开多个桌面时,我们很可能不记得在哪个桌面上打开了哪个应用程序或程序。所以,这里的技巧 – 按 Win+Tab 查看所有打开的桌面,然后将光标一个一个地悬停在每个桌面上,您将能够看到每个程序/应用程序或选项卡打开。排序,对吧?
9]关闭虚拟桌面
这很简单。将光标悬停在任务视图图标上,然后点击要删除或关闭的桌面的关闭按钮。现在,如果您想知道在该特定桌面上打开的所有选项卡和程序是否也将关闭,不。它们都将被转移/合并到以前的桌面。例如,如果您删除了第 3 号桌面,则在该桌面上打开的所有程序/选项卡将自动移至第 2 号桌面。
10] 多任务处理
Windows 10 PC 上有一个多任务设置,您可以在其中更改虚拟桌面设置。转到 Settings (Win+I)–> Systems–>Multitasking并单击Desktops。默认情况下,设置仅保存到我正在使用的桌面,但是,您可以根据自己的喜好将每个设置设置为在所有桌面上显示。
如何充分利用虚拟桌面?
虚拟桌面是 Windows 操作系统的最佳补充之一。对于那些想要组织任务但没有多显示器设置的人来说,这很方便。充分利用虚拟桌面的最佳方式是掌握键盘快捷键。只有少数几个,您不需要花太多时间来记住这些。








还没有评论,来说两句吧...