如何在 Windows 11 中启用增强音频功能
第 1 步:同时按下Win 和 I键,打开设置应用程序。
在左窗格中,单击“系统”选项卡,然后在右窗格中单击“声音”选项卡。


第 2 步:在声音设置下,找到并单击输出标题下名为扬声器的条目。


第 3 步:现在,滚动并找到与选项Enhance audio对应的切换按钮。打开切换按钮以提高音质。


第 4 步:接下来,单击链接到“增强音频”部分的“高级”链接。


步骤 5:在扬声器属性窗口中,单击增强选项卡。您可以在此处选择要打开的任何增强功能。完成后,点击应用按钮和确定按钮。


就是这样。您的音频质量现在应该得到改善。
如何在 Windows 11 中禁用增强音频功能
如果将来你想禁用的增强的音频功能,出于某种原因,你可以通过转动这么做切换按钮关闭为增强音频如下面的截图选项。
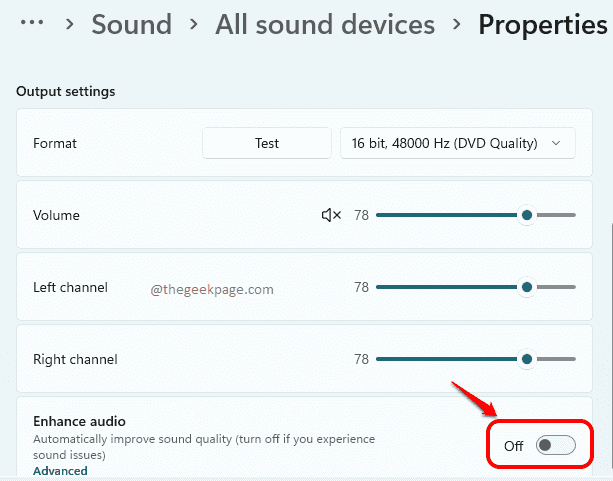

1 2 › »