微软已经实施 OneDrive 作为 Windows 11 中的原生云服务,但并非所有用户都希望在他们的 PC 上使用它。
无论您更喜欢 Google Drive 和 Dropbox 等其他云备份服务,还是只是不打算将数据保存在云中,您都在寻找一种在 Windows 11 中删除或禁用 OneDrive 的方法。
这里有很多选项,您甚至可以将同步选项暂停一段时间并重新考虑。
如何在 Windows 11 中暂停 OneDrive 的同步?
如果您改变了主意并且仍然希望在您的 PC 上使用 OneDrive 但想要停止同步一段时间,那么这很容易做到:
当然,这只是临时解决方案,因为暂停时间结束后,OneDrive 的同步将恢复。
因此,如果您确定要从系统中禁用甚至删除 OneDrive,请继续阅读以进行必要的调整。
如何在 Windows 11 中禁用或删除 OneDrive?
1. 从 OneDrive 取消连接 PC
2. 卸载 OneDrive
- 单击“开始”按钮并选择“设置”。


- 现在从左侧窗格中选择应用程序,然后从右侧单击应用程序和功能。


- 等到应用程序列表填充完毕,然后查找Microsoft OneDrive,单击其右侧的三个点按钮,然后选择卸载。


- 再次点击卸载按钮以确认您的选择。


- 当系统提示您是否希望 OneDrive 对您的电脑进行更改时,单击“是”按钮。


- 重新启动您的 PC 以使更改生效。
之后,系统将从您的 PC 上卸载 OneDrive,您将不再被任何可能的对话打扰以同步您的数据。
3. 使用组策略编辑器禁用 OneDrive
- 按Windows+R键启动运行控制台,键入gpedit.msc,然后按Enter或单击OK。


- 导航到以下策略:
Computer configurationAdministrative TemplatesWindows ComponentsOneDrive

- 双击“阻止使用 OneDrive 进行文件存储”键将其打开。


- 从左上角选择Enabled,然后单击Apply和OK。


4. 使用注册表编辑器禁用 OneDrive
- 按Windows+R键启动运行控制台,输入regedit并按Enter或单击OK。


- 导航到以下键:
ComputerHKEY_CURRENT_USERSOFTWAREPoliciesMicrosoftWindowsOneDrive

- 双击DisableFileSyncNGSC项。如果在列表中没有找到它,请在右侧窗口中右键单击,选择New,然后选择DWORD (32-bit) Value并将其命名为DisableFileSyncNGSC,然后双击它。


- 现在在值数据字段中输入1并单击确定。


- 重新启动计算机以使更改生效。
5. 使用命令提示符禁用和卸载 OneDrive
- 单击任务栏中的搜索图标,键入命令提示符,然后单击以管理员身份运行以使用完全权限启动命令提示符。


- 键入或粘贴以下命令并按下Enter以运行它:
taskkill /f /im OneDrive.exe %SystemRoot%SysWOW64OneDriveSetup.exe /uninstall

您可能还对如何在 Windows 11 中禁用后台应用程序并在此过程中释放更多内存感兴趣。
6. 防止 OneDrive 启动
如果 Microsoft OneDrive 没有首先启动并且没有连接到您的帐户,它将无法执行任何同步。
这就是为什么阻止它启动可以解决这个问题,而无需一起卸载或禁用它。
如何关闭特定文件夹的 OneDrive 同步?
除了禁用或卸载 OneDrive,您还可以采取更精确的方法,停止仅针对您需要的文件夹同步 OneDrive,只保留重要数据。
您现在拥有在 PC 上处理 OneDrive 的所有可能选项,从简单地删除它到调整其设置和取消链接您的帐户。
如果您成功删除 OneDrive,请确保您有其他替代方法来备份您的敏感文件。
在您的机器上安装专用软件、执行定期备份并覆盖任何可能的不幸事件总是一件好事。
如果我们正在谈论备份您的数据,我们还想建议使用适用于 Windows 11的最佳防病毒选项保持安全。
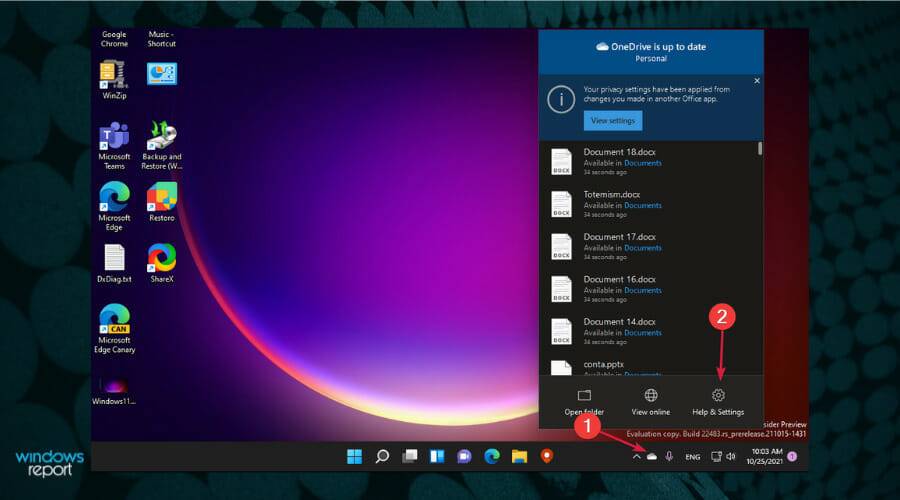










还没有评论,来说两句吧...