Windows 11 的搜索工具与 Windows 10 中的搜索工具没有太大区别。该实用程序保留了与之前操作系统相同的搜索索引。毫无疑问,它是该平台最重要的工具之一。
但是,有时会出现 Windows 搜索工具问题。该搜索索引被关闭的错误是一个有用户向我们通报。
他们声称在“开始”菜单上搜索时收到此消息。当他们单击Turn On Indexing 时,他们会收到一条消息说:Indexing is not running。


因此,即使用户自己没有禁用该功能,他们也会在搜索框中看到此错误消息。因此,搜索索引不起作用,这会对搜索工具产生显着影响。
Windows 搜索索引器有什么作用?
Windows 索引器是一种为搜索实用程序索引文件的服务。更准确地说,它索引文件的属性,例如标题、内容和路径。通过这样做,它可以使您的文件搜索更快、更高效。
同样的服务对于内置应用程序也很重要。例如,文件资源管理器、Groove 和照片等应用程序使用索引跟踪文件更改。由于索引功能,Edge 可以在其 URL 栏中显示浏览历史结果。
因此,由于“搜索索引已关闭”错误,您的 Windows 搜索将不会完全相同。这不是一项完全必要的服务,但索引文件确实对文件搜索产生了很大的影响。这是您解决该问题的方法。
如何修复搜索索引被关闭错误?
1. 确保 Windows Search 服务已启用
- 右键单击开始菜单的任务栏按钮以打开带有各种快捷方式的菜单。
- 单击菜单上的运行。
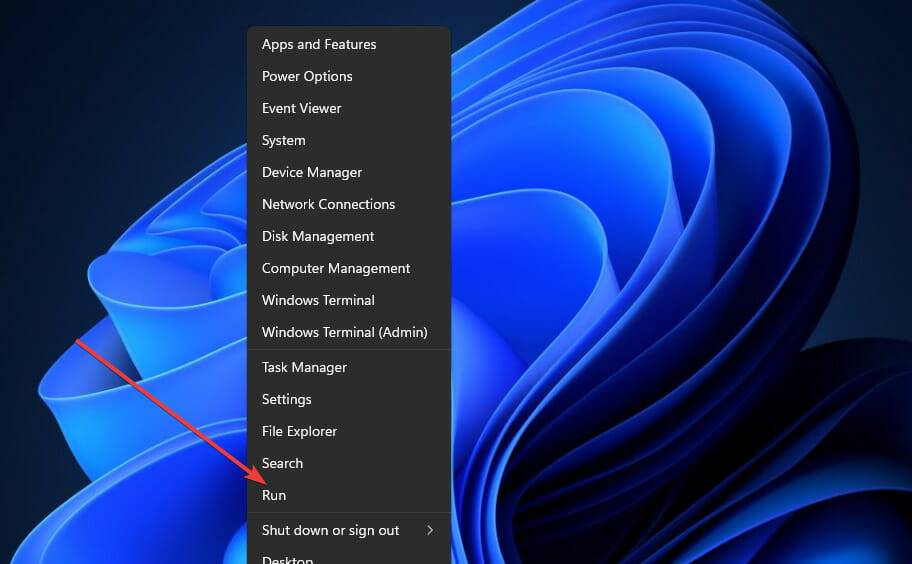

- 键入此运行在命令Ope宇宙N功能框,然后点击OK:
services.msc - 接下来,双击Windows 搜索服务。
- 如果服务被禁用,请在启动类型下拉菜单中选择自动。


- 然后单击应用按钮。
- 此后,按开始按钮。
- 单击确定退出窗口。
- 如果需要,重复上述步骤以启用和启动后台任务基础结构服务和远程过程调用服务。
- 启用这些服务后重新启动 Windows。
2. 运行搜索和索引疑难解答
- 打开开始菜单。
- 在该菜单上选择设置。


- 接下来,单击系统选项卡上的疑难解答。


- 选择其他故障排除程序以继续。


- 单击搜索和索引疑难解答的运行按钮。


- 然后在疑难解答中选择我的问题未在上面列出选项,然后单击下一步按钮。


- 在文本框中输入问题的描述,然后单击下一步继续。
3.重建搜索索引
- 打开解决方案一中前几个步骤中介绍的运行附件。
- 现在在打开框中键入此文本:
Control Panel - 单击“确定”以打开“控制面板”。
- 在查看方式下拉菜单中选择大图标。


- 然后单击索引选项以打开该控制面板小程序。
- 按高级按钮。


- 然后单击重建选项。


- 单击“确定”进行确认。
4.清除TxR文件夹
- 按文件资源管理器任务栏按钮。


- 单击“查看更多”按钮以显示以下菜单:


- 选择选项该菜单上。
- 单击“文件夹选项”窗口上的“查看”选项卡。
- 选择该选项卡上的显示隐藏的单选按钮。


- 按应用按钮保存选定的设置。
- 然后选择确定选项。
- 在文件资源管理器中打开此文件夹路径:
C:windowssystem32configTxR - 选择 TxR 文件夹中带有BLF和REGTRANS-MS扩展名的所有文件。
- 最后,按删除按钮。


5. 将 Windows 11 恢复到以前的日期
将 Windows 11 还原到以前的时间将删除还原点日期之后安装的软件。要检查还原点删除了哪些软件,您可以单击“系统还原”中的“扫描受影响的程序”按钮。- 按Windows键 和R同时调出Run附件。
- 要打开System Restore,请输入以下运行命令:
rstrui - 然后单击确定选项。
- 选择“选择不同的还原点”选项(如果可用),然后单击“下一步”。
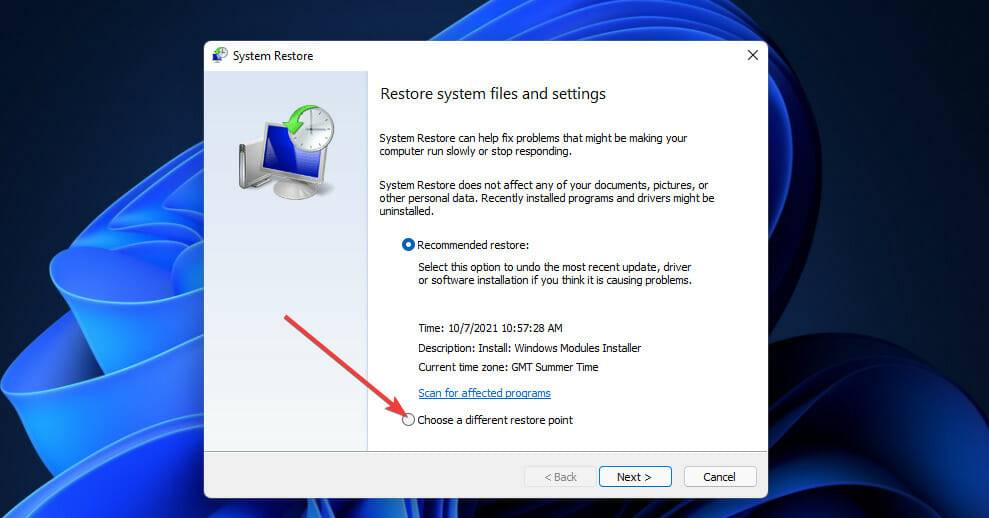

- 系统还原可能包括显示更多还原点复选框。如果可以,请选中该复选框。
- 接下来,选择在您的 PC 上搜索索引被关闭错误之前的还原点日期。


- 选择Next,然后选择Finish以启动系统还原。
6. 重置 Windows 11
这是一个非常激烈的最后手段,只有在其他方法都不起作用时才推荐使用。重置 Windows 后,您需要重新安装所有未随 PC 预装的软件。- 单击开始,然后单击设置应用程序。
- 在“设置”中的“系统”选项卡上选择“恢复”。


- 单击重置 PC按钮。


- 选择保留我的文件选项。


- 接下来,选择云下载或本地重新安装选项(无论您喜欢哪个)。
- 单击重置以提供确认。
关于修复“搜索索引已关闭”错误,我可以联系谁?
如果您需要更多修复搜索索引被关闭错误,请联系 Microsoft 的 Windows 支持服务。打开联系 Microsoft 支持网页,然后单击那里的获取支持链接。然后,在该问题的说明类型,然后单击获取帮助,然后联系技术支持。
或者您可以在Microsoft 的 Windows 支持论坛上讨论搜索索引被关闭错误。要在那里发布查询,请单击该论坛上的提问链接。此后,在论坛的文本编辑器中输入您的问题,然后单击提交。
还没有评论,来说两句吧...