光标(或指针)是您在 Windows 11 中随鼠标移动的小箭头。一些用户喜欢通过更改颜色来自定义鼠标光标。您可以使用以下方法执行相同操作。
为什么一直使用同一个旧的纯白色鼠标指针?您可以将光标的颜色修改为与 Windows 11 中选定的强调色相匹配的颜色,以增强主题的一致性。
更改鼠标指针的颜色也是增强其可见性的一种方法。此外,修改光标的颜色和扩大其大小将使鼠标指针更清晰。
是否有针对光标颜色的任何新的 Windows 11 设置?
Windows 11 的鼠标指针设置与其前身相比没有太大变化。因此,设置中光标的颜色选项与以前大致相同。您可以通过设置更改光标颜色,如下所述。
除此之外,您可以通过下载适用于 Windows 11 的新光标主题包随意自定义鼠标光标。它们也不是什么新东西,但您也可以使用它们更改鼠标光标的颜色。
如何在 Windows 11 中更改光标的颜色?
1.使用设置
- 首先,单击Windows 11 任务栏上的开始。
- 在“开始”菜单上选择“设置”以打开该应用程序的窗口。
- 在Settings的搜索框中输入关键字鼠标指针样式。
- 然后在搜索结果中单击鼠标指针样式以打开下面屏幕截图中的选项:


- 接下来,单击带有绿色鼠标光标图标的自定义按钮。


- 然后您可以选择一种推荐的光标颜色。
- 或者,单击选择另一种颜色以打开颜色选择器工具。


- 通过按住鼠标左键并用光标拖动圆圈来选择一种颜色。
- 要更多地配置您选择的颜色,请向左和向右拖动值栏。
- 完成后按“完成”按钮。
2. 下载不同颜色的新光标方案
下载并提取游标方案
- 首先,打开这个游标库页面。
- 在那里选择一个具有您偏好的替代颜色的光标集。例如,如果您想要红色光标,请选择基于该颜色的光标集。


- 单击光标组的下载按钮。
- 接下来,在“另存为”窗口中选择一个文件夹以将光标集的 ZIP 存档下载到其中。
- 按窗口上的保存按钮。
- 单击 Windows 11 任务栏上的文件夹图标,打开文件资源管理器。


- 现在打开您将光标设置下载到的文件夹。
- 选择光标集的 ZIP 存档,然后单击文件资源管理器中的全部提取按钮。


- 在打开的提取窗口中单击浏览以选择提取文件夹的路径。


- 然后按提取按钮。
在 Windows 11 中应用您的新光标方案
- 同时按Windows+I键盘键以调出Settings。
- 在Settings的搜索框中键入关键字Mouse settings。
- 单击鼠标设置以调出您可以在下面看到的窗口:


- 然后单击其他鼠标设置以打开鼠标属性窗口。
- 选择该窗口的指针选项卡。
- 单击方案下拉菜单以选择要更改光标的方案。


- 接下来,选择要更改的方案光标之一。最好更改正常的选择光标。
- 按浏览按钮。
- 然后从您下载的游标包中选择一个游标,然后单击“打开”按钮。
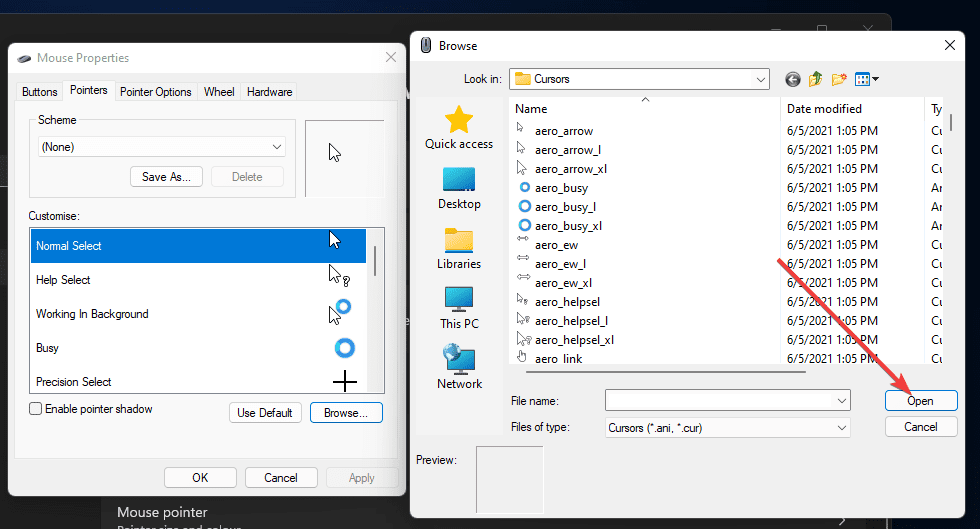

- 完成自定义所选光标集后,单击另存为选项。
- 输入光标集的名称,然后单击“确定”按钮。
- 然后按应用按钮。


- 单击确定关闭鼠标属性窗口。
如何在 Windows 11 中更改光标?
Windows 11控制面板包括额外的自定义选项,您可以进一步更改光标。通过使用这些选项,您可以选择替代的黑色或白色光标大小选项。您可以按如下方式修改控制面板的光标选项:
- 首先,通过单击任务栏上的放大镜打开搜索框。
- 接下来,在搜索框中键入控制面板。
- 单击控制面板以显示其窗口。


- 现在选择轻松访问中心小程序。


- 单击更改鼠标的工作方式以显示以下选项:


- 然后在那里选择一个不同的鼠标指针单选按钮。例如,如果您喜欢较大的黑色鼠标指针,请选择“大反转”选项。
- 单击应用以保存新的光标选项。
因此,这就是您可以在 Windows 11 中更改光标颜色的方法。修改鼠标光标的颜色只是您自定义指针的一种方式。操作系统包括更多的鼠标自定义设置。
还没有评论,来说两句吧...