暂停 Windows 11 更新
步骤 1:同时按Win + I打开设置页面。
步骤 2:单击左侧菜单底部的Windows 更新。


第 3 步:接下来,在Windows 更新页面上,转到更多选项,在暂停更新下,单击暂停一周。


步骤4:选择后,您可以看到更新暂停了一周的消息,如下所示。


第 5 步:如果您希望暂停更新超过一周,您可以在下拉菜单中选择暂停更新最多 5 周。


(或者)
您也可以延长时间,如下所示。


恢复自动 Windows 11 更新
有时,您需要恢复更新以跟踪新功能。为了恢复自动 Windows 11 更新,
步骤 1:以与上述类似的方式打开 Windows 更新窗口。( Win+I > Windows 更新 )
第 2 步:在更新窗口中,单击恢复更新按钮。
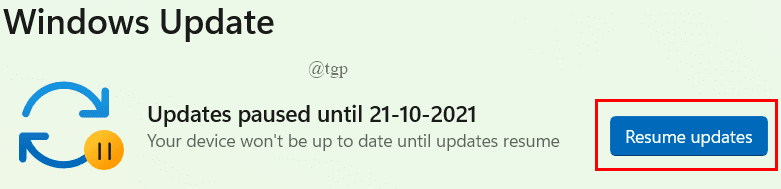

第 3 步:Windows Update 现在将检查新更新,如果您有任何更新,它会要求您下载并安装。


有时,更新会自动下载并安装,并会要求您立即重新启动。单击该按钮。
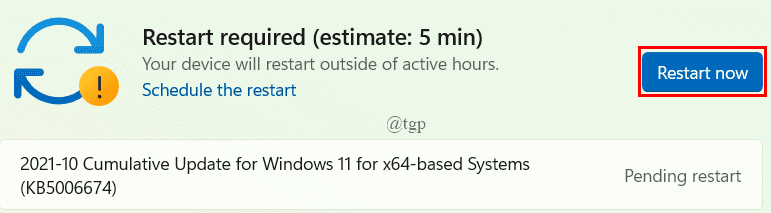

通过这种方式,您可以在需要时轻松暂停 Windows 11 更新并恢复。继续并暂停更新。
还没有评论,来说两句吧...