方法一:通过开始菜单
第 1 步:打开开始菜单
单击任务栏上的开始按钮,如下所示。
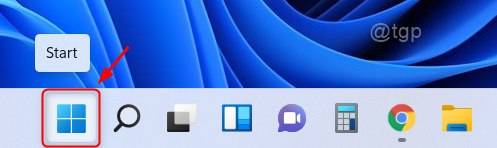

第 2 步:在开始菜单中
单击固定应用程序下的设置按钮,如下所示。


这将在您的系统上启动设置应用程序。
方法 2:从键盘
打开设置应用程序
同时按下键盘上的Win + I键,如下所示。


设置应用程序将在您的笔记本电脑上启动。
方法 3:使用运行对话框
步骤 1:打开运行对话框
同时按下键盘上的Win + R键。
第 2 步:在“运行”对话框中
型号MS-设置:和打回车键。


这将在您的系统上启动设置应用程序。
方法 4:从操作中心
第 1 步:打开操作中心
同时按下键盘上的Win + A键。
第 2 步:在操作中心
点击右下角的设置图标,如下图所示。


这将在 Windows 笔记本电脑中打开设置应用程序。
方法 5:从 WinX 菜单
第 1 步:打开WinX菜单
同时按下键盘上的Win + X键。
第 2 步:在 WinX 菜单中
单击列表中的设置。


这将在您的笔记本电脑上启动设置应用程序
方法 6:使用命令提示符
第 1 步:打开命令提示符
同时按下Win + R键打开运行框。
键入CMD并按下回车键。


第 2 步:在命令提示符下
键入start ms-settings:并按Enter键。


这将从笔记本电脑上的命令提示符打开设置应用程序窗口。
方法 7:从 Windows 搜索
要打开 Windows 菜单,请按键盘上的Win键并输入Settings。
然后,从搜索结果中单击设置应用程序,如下所示。


这将在您的系统上打开设置应用程序窗口。
方法 8:通过文件资源管理器
第 1 步:打开文件资源管理器
同时按下键盘上的Win + E键。
第 2 步:在文件资源管理器中
型号MS-设置:在地址栏中,然后按下回车键。


这样你就可以在你的系统上启动设置应用程序
方法 9:使用任务管理器
第 1 步:打开任务管理器
在键盘上同时按下CTRL + SHIFT + ESC键。


第 2 步:在任务管理器中
转到文件并单击运行新任务。


第 3 步:在“创建新任务”窗口中
在打开的文本字段中键入ms-settings:。
然后,单击“确定”打开“设置”应用。


这将打开笔记本电脑上的“设置”应用程序窗口。
方法 10:通过控制面板
步骤 1:打开运行对话框
同时按下键盘上的Win + R键。
第 2 步:在运行框中
键入control并按Enter键。


第三步:点击控制面板中的系统和安全
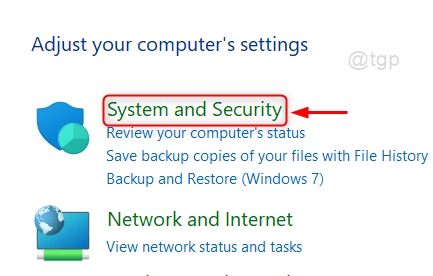

第 4 步:在系统和安全页面
点击系统。
这将打开“设置”应用程序中的“系统设置”。
您还可以从那里探索其他设置。


方法 11:通过固定到开始/任务栏
第 1 步:打开开始菜单
按键盘上的Win键并输入settings。
第 2 步:然后,单击固定到开始和固定到任务栏,如下所示。


第 3 步:接下来,按Win键打开开始菜单
您可以观察到设置图标出现在固定应用程序下的开始菜单中以及任务栏上。
通过单击固定应用程序或任务栏中的设置图标,您可以打开设置应用程序。


方法 12:从桌面
转到桌面并右键单击桌面屏幕。
然后,您可以从上下文菜单中单击显示设置或个性化。
这将带您进入“设置”应用程序窗口,您也可以从中更改其他设置。


方法 13:通过 Windows PowerShell
步骤 1:打开 Windows PowerShell
按键盘上的Win键并输入powershell。
打回车键。


第 2 步:在 PowerShell 窗口中
键入start ms-settings:并按Enter键。
这将在您的笔记本电脑上打开设置应用程序。


方法 14:从桌面上的设置应用程序快捷方式
第 1 步:在桌面上创建设置应用程序快捷方式
转到桌面并右键单击它。
然后,从上下文菜单中单击新建 > 快捷方式。
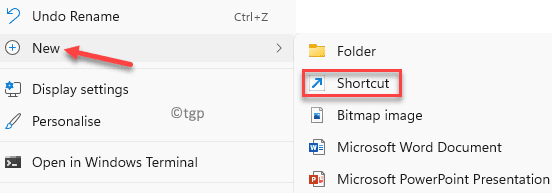

第 2 步:在快捷方式窗口中
在位置文本字段中键入ms-settings:。
然后,单击下一步继续。


第 3 步:然后,为快捷方式指定适当的名称(例如:-设置快捷方式)
单击完成在桌面上创建设置应用程序快捷方式。


第 4 步:这将在桌面上创建一个设置快捷方式图标,如下所示。


要打开设置应用程序,只需双击快捷方式图标,设置应用程序就会在您的系统上打开。
方法 15:从系统托盘图标设置
步骤 1:右键单击任何系统托盘图标(例如:网络、音量或电池图标)。


步骤 2:从上下文菜单中选择设置选项。
例如,我们在任务栏上的系统托盘中右键单击电池图标。
从上下文菜单中选择电源和睡眠设置。


这将打开电源和睡眠设置的设置应用程序,您也可以从那里访问其他设置。
方法 16:通过任务栏设置
右键单击任务栏并从上下文菜单中选择任务栏设置。


这将在“设置”应用程序窗口中打开任务栏设置。
还没有评论,来说两句吧...