要在 Google 表格中创建时间线图表,请通过拖动光标来选择您的数据。接下来,在菜单中选择“插入”>“图表”或单击工具栏中的“插入图表”按钮。在显示的边栏中,从下拉框中选择时间线图表。 当您想要按时间顺序显示项目的易于阅读的视觉效果时,请考虑使用时间轴图表。在 Google 表格中,您只需输入日期和数字数据,您就会得到一个带有缩放选项的折线图。 您可以使用 Google 表格中的时间轴图表来显示收入、费用、销售额、出勤率、库存或其他随时间变化的数字数据。该图表具有内置缩放功能,可让您在查看图表时专注于特定的日期、周或月。
设置您的数据
Google 表格中的时间轴图表至少需要两列数据。在第一列中添加日期或带时间的日期,在第二列中添加数字数据。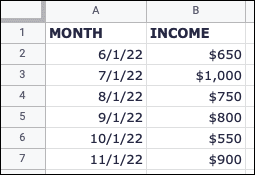 如果您有其他数据,可以在第三和第四列中输入。然后这些在图表上显示为辅助线。
如果您有其他数据,可以在第三和第四列中输入。然后这些在图表上显示为辅助线。 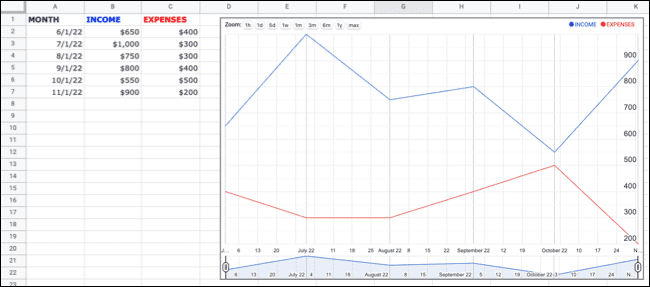 每行是图表上的一个点。
每行是图表上的一个点。 创建时间线图表
要创建图表,请通过拖动光标来选择数据。如果您有要包含的列标题,请务必同时选择它们。 在菜单中选择插入 > 图表或单击工具栏中的插入图表按钮。 您将看到默认图表显示,可能是柱形图或条形图。要将其更改为时间线图表,请转到插入图表时显示的边栏。 在设置选项卡上,使用图表类型下拉框选择侧边栏底部的时间线图表。
您将看到默认图表显示,可能是柱形图或条形图。要将其更改为时间线图表,请转到插入图表时显示的边栏。 在设置选项卡上,使用图表类型下拉框选择侧边栏底部的时间线图表。 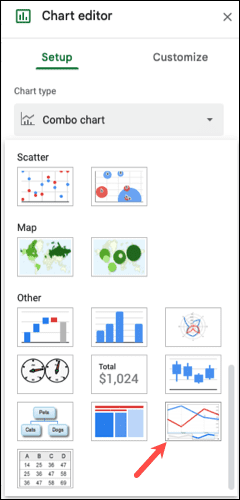 接下来,如果要包含标题,请选中“使用第 1 行作为标题”框。如果您计划包含多于两个所需的列,这将特别有用,因为它显示列标题颜色编码以匹配图表上的线条。
接下来,如果要包含标题,请选中“使用第 1 行作为标题”框。如果您计划包含多于两个所需的列,这将特别有用,因为它显示列标题颜色编码以匹配图表上的线条。  完成图表的初始设置后,您有一些自定义选项。
完成图表的初始设置后,您有一些自定义选项。 自定义时间线图表
转到图表编辑器侧栏中的自定义选项卡。如果您已关闭侧边栏,请双击图表或选择其右上角的三点菜单。接下来,选择“编辑图表”重新打开它。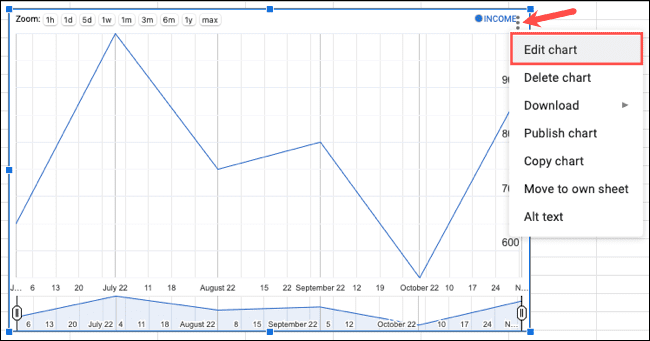 展开自定义选项卡上的时间线部分。然后,您可以调整以下选项:
展开自定义选项卡上的时间线部分。然后,您可以调整以下选项: - 填充不透明度:选择一个百分比来填充图表中线条下方的部分。
- 线条粗细:选择线条的粗细(以像素为单位)。
- 值后缀:添加后缀以显示在图表上。如果您想扩展图表上的数据而不是工作表上的数据,这很方便。
- 日期格式:如果您愿意,请选择不同的日期格式。
- 最小值和最大值:输入特定的最小值和最大值,而不是在垂直轴上显示数字数据值。
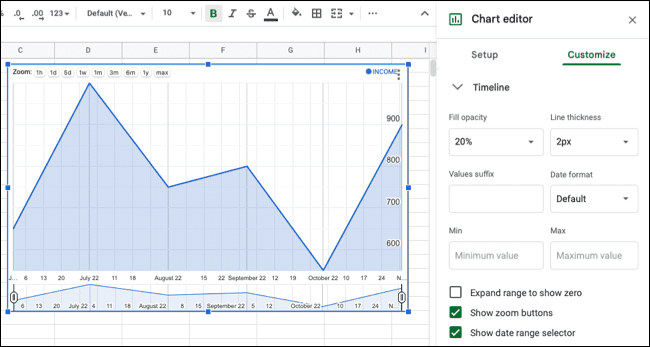
查看时间线图
创建和自定义图表后,利用上面包含的工具查看图表。 缩放按钮出现在图表的顶部,用于选择小时、日、周、月或年。选择一个按钮以放大该时间范围。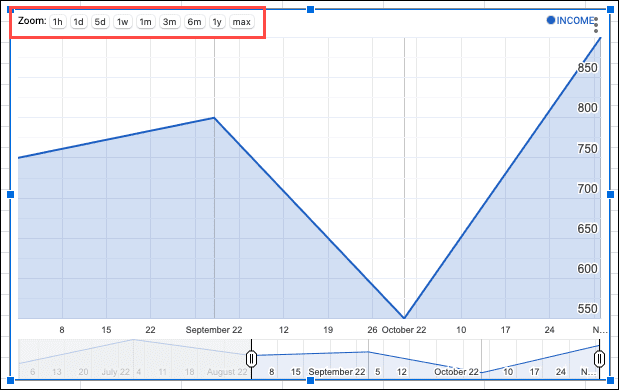
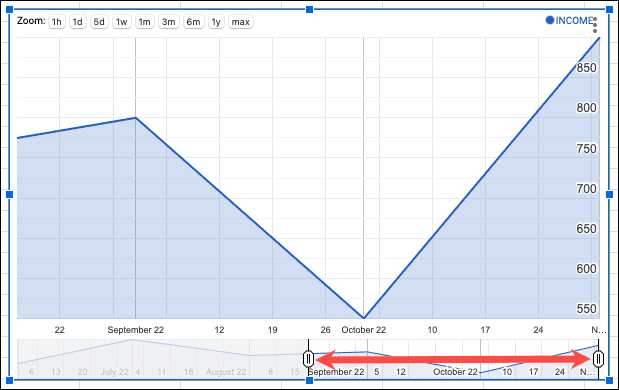 您可以将光标悬停或选择图表上的一个点以查看其特定数据。您将看到图表右上角显示的数据。
您可以将光标悬停或选择图表上的一个点以查看其特定数据。您将看到图表右上角显示的数据。 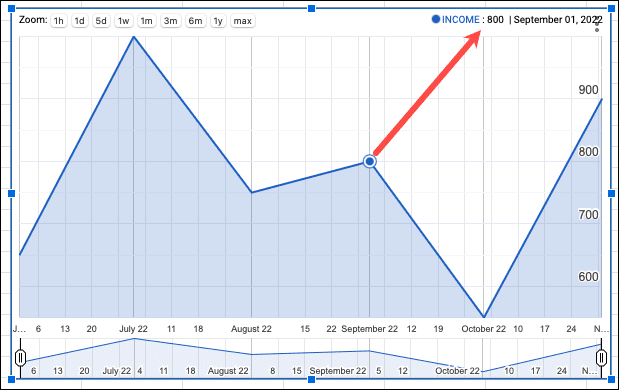 当您想按时间顺序显示数据时,Google 表格中的时间轴图表是理想的选择。
当您想按时间顺序显示数据时,Google 表格中的时间轴图表是理想的选择。
还没有评论,来说两句吧...