步骤 1:下载 Windows 11 ISO 文件
要下载 Windows 11 ISO 文件,请参阅链接,
如何从微软官方网站下载 Windows 11 ISO
第 2 步:下载 Rufus 可启动媒体
1. 访问链接下载 Rufus 页面
2. 向下滚动并单击最新版本。
3. 现在应用程序将开始下载。
4. 确保下载完成。
第 3 步:将 iso 文件转换为可启动媒体
1. 将 U 盘插入笔记本电脑。
2. 双击 Rufus 应用程序 (.exe) 文件。
3. 如果您看到 UAC 弹出,请单击是。
4. 在 Rufus 窗口的设备部分下,检查是否列出了插入的 USB。
5. 单击选择按钮。


6. 浏览并选择您在步骤 1 中下载的 Windows 11 ISO 文件。
7. 在 Boot Selection 部分下,验证是否反映了所选的 ISO 文件。
8.从映像选项下拉菜单中选择标准 Windows 安装。
9.从分区方案下拉列表中选择MBR。
10.从目标系统下拉菜单中选择BIOS(或 UEFI-CSM)。
11. 在卷标签下,为卷指定一个合适的名称。
12. 在文件系统下,选择NTFS。
13. 最后,单击开始按钮。


步骤 4:创建磁盘分区
1. 使用Windows+R打开运行对话框。
2. 键入diskmgmt.msc,然后按 Enter。


3. 在打开的磁盘管理窗口中,右键单击所需的硬盘分区,然后从上下文菜单中选择收缩卷。


4. 在打开的收缩窗口中,在输入以 MB 为单位收缩的空间量下,指定要以 MB 为单位收缩的卷。
注意:指定至少 64.5 GB
5. 单击收缩按钮。


6.右键单击硬盘上未分配的空间。
7.从上下文菜单中选择新建简单卷。


8. 您可以看到新建卷简单向导打开。
9. 分配至少 64GB所需的卷。
10. 分配您选择的驱动程序字母。例如G。
11. 选择文件系统为NTFS。
12. 最后,单击确定完成。
步骤 5:在系统开机时进入 Boot Menu
1. 插入 USB 可启动媒体。
2. 重新启动系统。
3. 当您看到制造商的标志时,开始按下带您进入启动菜单的键。
注意:每个制造商使用不同的键进入引导菜单。访问您的制造商页面并检查密钥
对于联想用户,它要么是 Fn+F12,要么就是 F12。
4. 进入启动菜单后,您将看到列出的可启动设备的名称。
5. 使用箭头键导航到您的可启动媒体,然后按 Enter。
步骤 6:安装 Windows 11
1. 您应该会看到一个 Windows 徽标,然后 Windows 安装过程开始。
2. 如果您看到一条错误消息,指出此电脑无法运行 Windows 11,请按住 Shift+F10 键以打开 cmd 提示符。
3. 在命令提示符窗口中,键入regedit并按Enter。


4. 在打开的注册表编辑器窗口中,导航到以下位置
HKEY_LOCAL_MACHINESYSTEMSetup 5. 右键单击左侧的 Setup 文件夹。
6. 选择新建,然后选择密钥。


7. 将新创建的文件夹或密钥命名为LabConfig
8. 双击LabConfig
9. 在右侧的空白区域,右键单击新建,然后选择DWORD(32-bit) 值


10. 将新创建的 DWORD 命名为ByPassTPMCheck
11. 双击ByPassTPMCheck并将值设置为1。


12. 重复步骤 9、10、11、12 并创建以下 DWORD 并设置以下值:
- BypassRAMCheck– 将值设置为1
- BypassSecureBootCheck– 将值设置为1
13. 关闭注册表编辑器窗口。
14. 您将看到命令提示符窗口。输入命令退出并按 Enter 键关闭命令提示符窗口。
15. 现在,您将能够看到消息“此电脑无法运行 Windows 11”。
16. 单击窗口左上角的后退箭头标记。
17. 现在,您应该可以安装 Windows。
18.您将看到以下窗口,选择您喜欢的语言,然后单击下一步
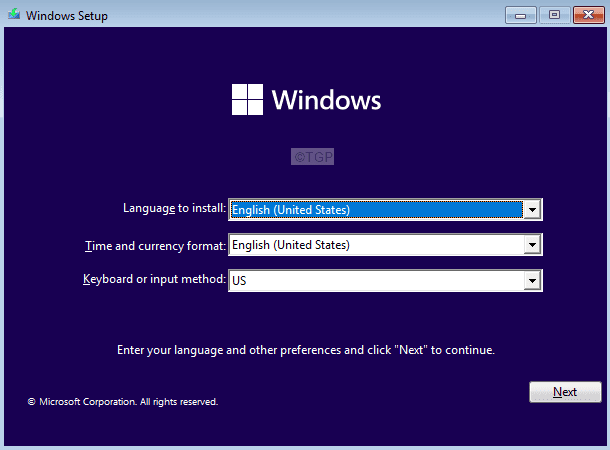

19. 单击立即安装按钮。


20. 在激活 Windows 窗口中,单击我没有产品密钥选项。


21. 从出现的窗口中,选择您选择的Windows 11 版本,然后单击下一步按钮。


22.你会看到一个许可协议,勾选上我接受Microsoft软件许可条款,并单击下一步按钮。


23. 单击自定义:仅限 Windows(高级)选项。


24. 在出现的窗口中,选择驱动器并单击下一步


25. 您将看到 Windows 开始安装。请耐心等待,因为这需要一些时间。


26. 按照向导完成设置过程。
27. 按照说明为 Windows 11 设置您的帐户。
28. 完成后,登录 Windows 11
发表评论