修复 1:重新启动系统
这是一个简单的修复,错误消息本身告诉您重新启动设备。去做这个,
步骤1:单击开始按钮,然后单击电源按钮以选择重新启动。


步骤 2:系统重新启动后,重新启动 Microsoft Store。
如果此修复不能帮助解决问题,请向下移动到下一个修复。
修复 2:重置 Microsoft Store
第一步:按Win+I打开设置页面。
第 2 步:现在,单击应用程序 > 应用程序和功能。


步骤 3:向下滚动以选择Microsoft Store,单击三个点以选择高级选项。


第 4 步:再次向下滚动以选择重置类别,然后单击重置。


步骤 5:完成后,重新启动系统以启动 Microsoft Store 并查看错误是否已解决。
修复 3:重置/清除 Windows 应用商店中存储的缓存
第一步:按Win+R打开运行命令,输入wsreset.exe。


第 2 步:按 Enter 后,该命令会自动清除存储在 Microsoft Store 中的所有不需要的缓存。
第 3 步:完成后,重新启动系统并打开 Microsoft Store 以查看错误是否消失。
修复 4:运行 Microsoft Store 疑难解答
如果您仍然遇到错误 0x80073CFE,故障排除是解决错误消息的下一个最佳修复方法。要运行 Microsoft Store 疑难解答,
第一步:按Win+I打开设置。
步骤 2:单击系统 > 疑难解答。


第 3 步:现在,单击其他疑难解答。


第 4 步:向下滚动以选择 Windows Store Apps,然后单击运行。


步骤 5:故障排除结束后,重新启动系统以查看错误是否消失。如果没有,请继续进行下一个修复。
修复 5:使用 SFC 命令
系统中可能存在一些损坏的文件,导致 Microsoft Store 无法正常运行。因此,我们需要运行 SFC Scan 来检测并删除这些故障文件。为此,请按照以下步骤操作,
第 1 步:在运行窗口中键入cmd并按Cltr+Shift+Enter以打开 Elevated Command Prompt。
当屏幕上出现 UAC 提示时,单击是。


第 2 步:现在,键入下面给出的命令并按Enter 键。
sfc /scannow


步骤 3:扫描完成后,关闭命令提示符并重新启动系统以查看错误是否已解决。
修复 6:使用 DISM 工具
第 1 步:在运行窗口中键入cmd并按Cltr+Shift+Enter以打开 Elevated Command Prompt。
当屏幕上出现 UAC 提示时,单击是。


第 2 步:现在,键入下面给出的命令并按Enter 键。
DISM.exe /Online /Cleanup-image /Scanhealth
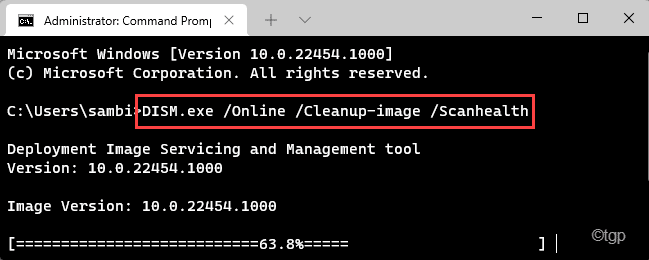

第 3 步:扫描完成后,键入下面给出的下一个命令并按Enter。
DISM.exe /Online /Cleanup-image /Restorehealth 

注意:将您的系统连接到稳定的互联网连接,因为这使用 Windows 更新组件来下载和安装损坏的系统文件的等效项。
第 4 步:完成后,键入exit并关闭命令提示符。


步骤 5:重新启动系统以查看错误是否已解决。
修复 7:将有问题的应用程序移动到另一个分区
第一步:按Win+I打开设置。
第 2 步:单击应用程序 > 应用程序和功能。


第 3 步:向下滚动以选择Microsoft Store应用程序。单击3-dots,然后单击Move。(这里,我只有一个分区,所以没有启用移动选项)。


第四步:弹出一个窗口,点击下拉菜单选择你想要的磁盘。最后,点击移动。


步骤 5:最后,打开 Microsoft Store 并查看错误是否已解决。
修复 8:重置 PC
如果错误仍未解决,这是最后一个使用的选项。重置您的 PC 或操作系统还有助于删除损坏的注册表项,这些注册表项可能会干扰应用程序的顺利运行。这也有助于重新安装 Microsoft Store 应用程序。要重置系统,请按照以下步骤操作:
步骤 1:在“开始搜索”框中键入“重置此电脑”,然后按Enter。


第 2 步:现在,单击“重置 PC”。


第 3 步:弹出一个窗口。单击您要使用的选项。
您将有两个选择
- 删除所有内容
- 保存我的文件。


第 4 步:下一个窗口打开,选择您想要的选项。


注意:当您选择“云下载”来重置 PC 时,它被称为“云重置”。如果您愿意,也可以使用此选项。
第五步:最后,点击重置。


还没有评论,来说两句吧...