注意:在对注册表设置进行任何更改之前,始终建议备份您的设置,以便在出现任何问题时,您始终可以使用备份恢复以前的设置。
步骤 1:同时按下Win 和 R键启动运行窗口。
运行窗口启动后,输入regedit并点击确定按钮。
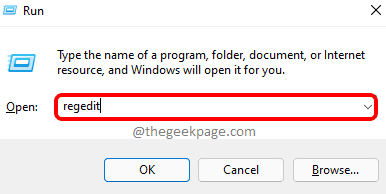

步骤 2:接下来,复制以下路径并将其粘贴到注册表编辑器导航栏上。打回车一旦你完成的关键。
ComputerHKEY_CURRENT_USERSoftwareMicrosoftWindowsCurrentVersionPolicies 确保您位于策略文件夹中。
现在,右键点击该政策文件夹,然后单击新建,然后密钥。


第 3 步:单击策略文件夹中新创建的密钥文件夹。按F2,并重新命名它浏览器。


步骤4:接下来,右键单击新创建的资源管理器文件夹,然后单击新建选项,然后单击DWORD (32-bit)Value。


第 5 步:单击新创建的 DWORD 值并按 F2 键对其进行重命名。将新名称命名为NoLowDiskSpaceChecks。


第6步:要禁用磁盘空间不足的警告,双击在NoLowDiskSpaceChecks键,并给予1在数值数据字段中。完成后点击确定按钮。


第7步:如果您想启用磁盘空间不足的警告,那么你必须双击在NoLowDiskSpaceChecks键,然后设置里面的值数值数据字段为0(零)。完成后按OK按钮。


就是这样。下次重新启动时,更改将被保存。您不应再收到磁盘空间不足警告。
还没有评论,来说两句吧...