如何在 Windows 11 中启用 Windows 更新服务
第 1 步:打开服务应用程序
按键盘上的Win键并输入services。
然后从搜索结果中单击服务应用程序,如下所示。


第 2 步:在“服务”应用程序窗口中
查找后台智能传输服务并单击它。
然后,右键单击并从上下文菜单中选择属性,如图所示。


第 3 步:在“属性”窗口中
单击启动类型并从下拉列表中选择自动。
然后,点击服务状态下方的开始按钮,如图所示。
最后,单击Apply和OK。


步骤 4:然后,向下滚动窗口并查找 Windows 更新服务。
右键单击Windows 更新服务并从上下文菜单中选择属性。


第 5 步:在“属性”窗口中
单击启动类型并从下拉列表中选择自动。
然后,点击开始按钮,如下图所示。
最后点击Apply和OK。
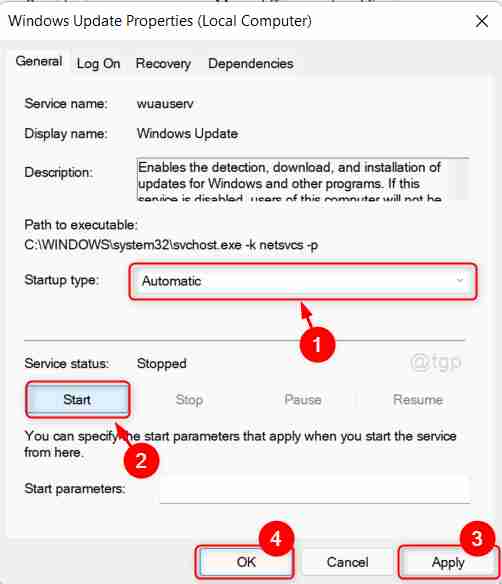

这将在您的系统上启用 Windows 更新和后台智能传输服务。
如何在 Windows 11 中禁用 Windows 更新服务
第 1 步:打开服务应用程序
按键盘上的Win键并输入services。
然后从搜索结果中单击服务应用程序,如下所示。


第 2 步:在“服务”应用程序窗口中
查找后台智能传输服务并单击它。
然后,右键单击并从上下文菜单中选择属性,如图所示。


第 3 步:在“属性”窗口中
从启动类型下拉列表中选择禁用。
然后,单击停止,如下所示。
最后,单击Apply和OK。


第 4 步:向下滚动页面并右键单击Windows Update。
然后,从内容菜单中选择属性,如下所示。


第 5 步:在“属性”窗口中
从启动类型下拉列表中选择禁用。
然后,单击停止,如下所示。
单击应用和确定以应用更改。


这将禁用 Windows 更新服务,并且在您再次启动它之前,您不会收到来自 Microsoft 的更新更新版本的通知。
发表评论