Windows 11 是 Microsoft 的最新版本,也是最精致的版本之一。它对大多数方面进行了全面改造,并提供了一个用户友好的界面。
但是,您在 Windows 11 上遇到错误的可能性与使用以前的操作系统时一样。在本文中,我们将解决许多用户报告的无登录屏幕问题。
如果出现此错误,您将无法访问登录屏幕并随后被锁定在 PC 之外。这会带来一个重大问题,因为您无法登录并进行故障排除。
简而言之,Windows 11 无登录屏幕错误让您无能为力。在以下部分中,我们讨论了有关该错误的所有信息以及最有效的修复方法。
我什么时候会遇到无登录屏幕错误?
正如许多用户所反映的那样,当您将计算机置于休眠状态后尝试打开计算机时,通常会遇到此问题。但这一切都取决于根本原因。
在关闭 PC 后启动 Windows 时,您也可能无法访问登录屏幕。
在这种情况下,除了找到并执行一劳永逸地解决问题的具体修复之外,您无能为力。
当然,解决这个问题后,你也可以学习如何让Windows 11自动登录并完全摆脱这个循环。
但在我们开始之前,您必须了解导致错误的问题。
什么原因导致 Windows 11 无登录屏幕错误?
下面列出了导致此错误的最常见问题:
- 当前版本的 Windows 11 的问题
- 过时的驱动程序
- 快速启动
- PC 上安装的应用程序不兼容
- 损坏的用户配置文件
对导致无登录屏幕错误的潜在问题有了基本的了解,您就可以更好地修复它。
如何执行此处列出的修复程序?
由于您被锁定在 PC 之外,除非您以安全模式启动 Windows,否则将无法做太多事情。有很多方法可以进入安全模式,但只有少数方法可以在这里工作,因为您无法访问任何内容。
第一个选项是为 Windows 11 创建一个可启动的 USB 驱动器,然后通过安装介质启动到安全模式。这是一种相当复杂的方法,需要您付出努力和耐心,但要安全得多。
如果您已经拥有可启动的 USB 驱动器,请继续使用第一个选项,因为第二个选项风险较小。第二种选择相当简单,但在出现问题时会带来一定的风险。仅当第一个不可行时才继续进行。以下是在没有安装驱动器的情况下将 Windows 11 锁定在计算机之外时如何将 Windows 11 启动到安全模式的方法。
- 按住Power按钮来关闭Windows的PC 11。
- 现在,按下Power按钮将其打开。
- 屏幕亮起后,再次按住电源按钮强制关闭计算机。
- 重复同样的过程三次,当电脑第四次开机时,就会进入自动修复模式。
- 等待启动修复以识别并修复计算机的问题。运行完成后,单击Advanced options。


- 接下来,单击疑难解答。


- 选择高级选项。


- 从六个可用选项中选择启动设置。


- 单击重新启动。


- 按任一F5或仅按数字5键将 Windows 11 引导至带网络连接的安全模式。


系统启动到安全模式后,继续执行修复程序。
但是,如果第一个修复程序中列出的解决方法不起作用,您只需要进入安全模式。首先尝试一下,如果情况没有改变,您已经知道如何启动到安全模式。
如何修复 Windows 11 上的无登录屏幕错误?
1.重新加载登录屏幕
当卡在登录屏幕上时,按Ctrl+Alt+Del重新加载界面并访问登录窗口。您现在可以选择用户配置文件,输入密码,然后登录到您的系统。
但是,请记住,这不是永久性修复,而只是一种解决方法。
2.更新Windows 11
在运行过时版本的 Windows 或当前版本存在错误时,您经常会遇到错误。这两个问题都可以通过更新到最新的可用版本来解决。
Microsoft 会在其发布的版本中识别错误,并在后续更新中为其引入补丁。
如果第一个修复程序有效,您将能够在正常模式下访问和更新 Windows。但是,如果没有,您将不得不使用带网络的安全模式来完成这项工作。而且,您已经知道如何从上一节访问它。
在此过程中,您可能会对如何在 Windows 11 中通过几个步骤更改密码和用户名感兴趣。
3. 禁用登录密码
- 按Windows+R启动运行命令。
- 在文本字段中输入regedit并单击OK或点击Enter以启动注册表编辑器。


- 在出现的 UAC 提示上单击是。
- 接下来,导航到以下路径或将其粘贴到顶部的地址栏中并点击Enter。
ComputerHKEY_LOCAL_MACHINESOFTWAREMicrosoftWindows NTCurrentVersionWinlogon

- 检查是否存在DefaultUserName字符串。
- 如果找不到,请右键单击空白处,将光标悬停在New 上,从上下文菜单中选择StringValue,并将其命名为DefaultUserName。


- 双击字符串,在Value data下输入您的帐户用户名,然后单击OK保存更改。


- 创建另一个字符串值并将其命名为DefaultPassword。
- 双击它,在Value data下输入您的帐户密码,然后单击OK保存更改。
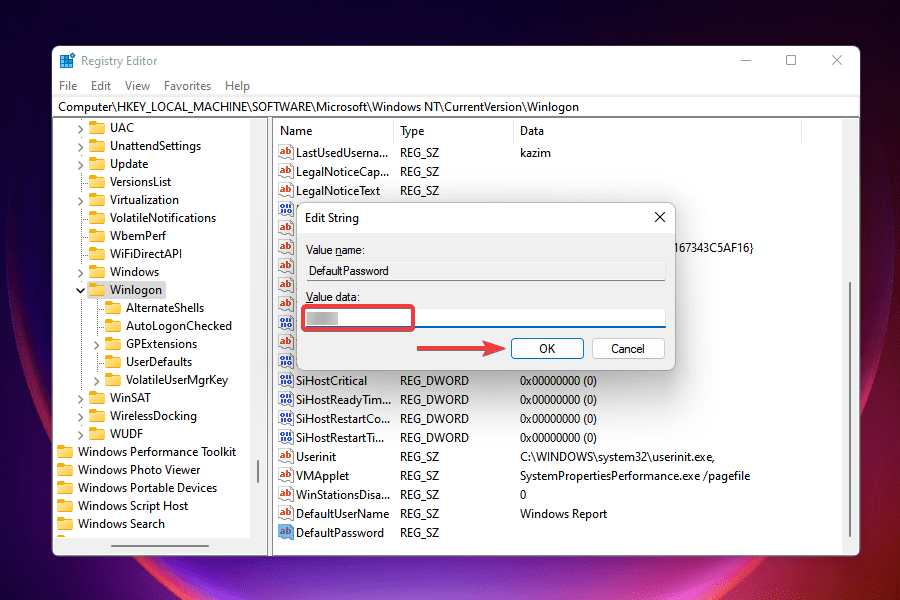

- 检查是否存在AutoAdminLogon字符串。如果没有,请按照前面的讨论创建它。
- 双击该字符串并在Value data下输入1。
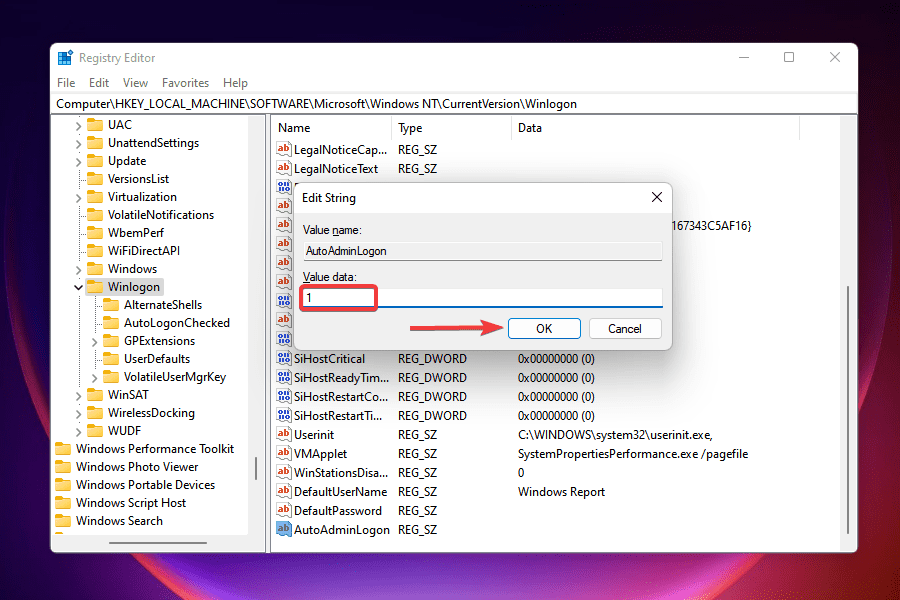

- 关闭注册表编辑器。
从现在开始,每次打开计算机时,您都不需要输入密码,而是自动登录。
此外,如果您希望 Windows 11 在登录时要求输入密码,您可以随时删除这三个字符串。
以防万一,您可以查看我们的教程,了解如何在 Windows 11 中删除登录密码。
4.禁用快速启动
- 按Windows+S启动搜索菜单。
- 在顶部的文本字段中输入控制面板,然后单击相关搜索结果。
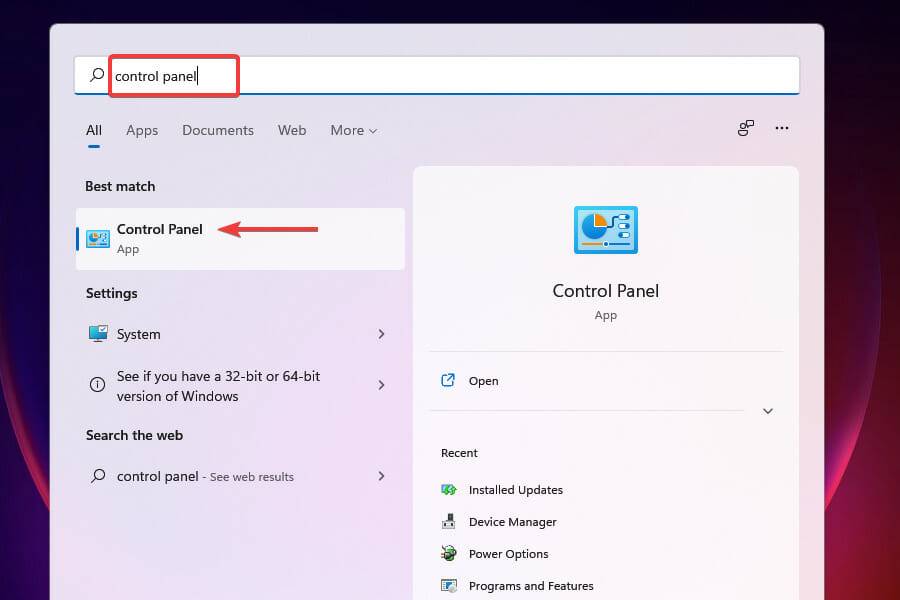

- 单击系统和安全性。


- 选择电源选项。


- 单击左侧的选择电源按钮的功能。
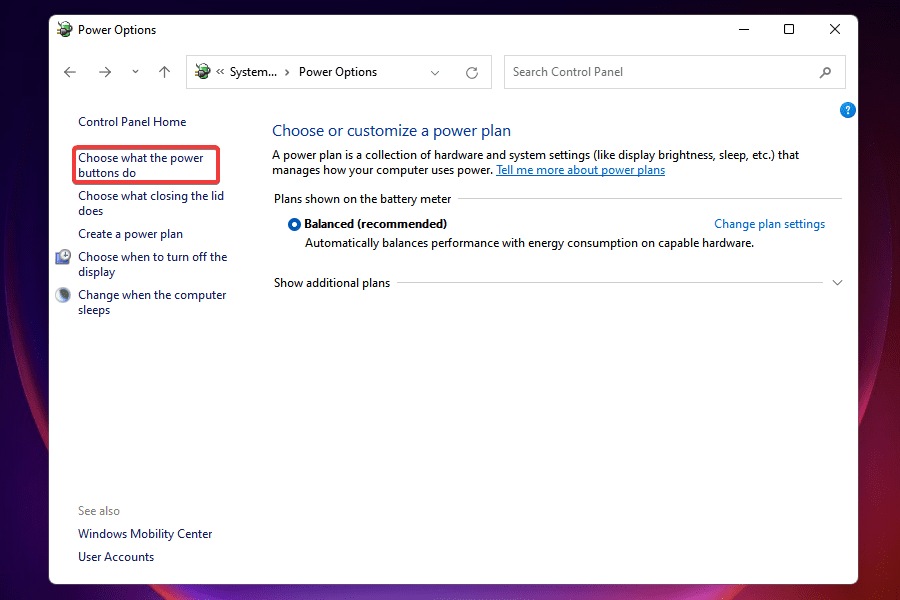

- 单击更改当前不可用的设置。


- 取消选中“启用快速启动(推荐)”复选框,然后单击“保存更改”。


快速启动大大减少了 Windows 启动所需的时间。启用后,您的计算机不会完全关闭,某些驱动程序和其他功能会继续在后台运行,从而减少 Windows 的加载时间。
但是,已知它会导致一些错误,如果遇到错误,建议您禁用它。如果这不能解决问题,您可以重新启用它并转到下一个方法。
5. 执行启动修复
如果您能够通过在登录时按Ctrl+Alt+绕过错误,则仅执行启动修复Del。如果您强制关闭系统三次以访问安全模式,Windows 已经执行了启动修复,您可以前往下一个使固定。- 按Windows启动开始菜单。
- 单击Power按钮,按住该Shift键,然后单击重新启动。


- 您的系统现在将进入Windows RE(恢复环境)。
- 单击疑难解答。


- 选择高级选项。


- 单击启动修复。


- 选择一个帐户以继续。


- 输入密码并单击“继续”以启动启动修复。
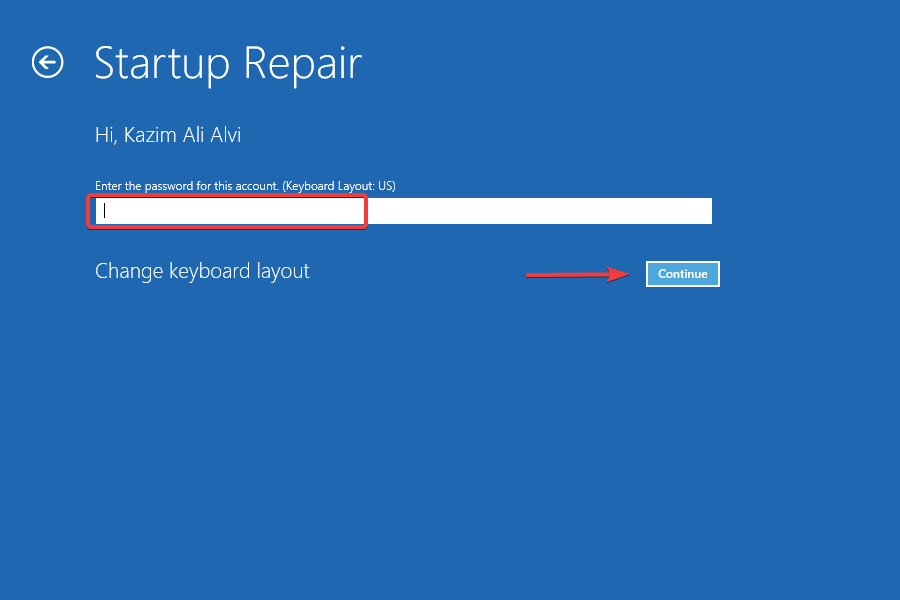

- 修复过程应在几分钟后开始。
启动修复是一个内置实用程序,允许用户运行扫描并修复阻止 Windows 启动的问题。它可以从 Windows RE 访问。
6.禁用启动应用程序
如果存在导致 Windows 11 无登录屏幕错误的有问题的应用程序,禁用它在启动时启动可能会修复该错误。
除了在启动时禁用它与 Windows 一起加载之外,您还可以卸载该应用程序。
7. 执行系统还原
每当您在 Windows 上遇到错误并且修复程序似乎不起作用时,一个简单的技巧就是执行系统还原。在这种情况下,您的系统会被带回到错误不存在的时间点。


还原过程可能会删除一些已配置的设置或卸载最近安装的应用程序,但不会影响系统上存储的文件。
您可以从专用工具和 Windows RE(恢复环境)执行系统还原,以防计算机无法正常启动。
8. 创建一个新的用户帐户
如果没有其他效果,则您当前的用户帐户很可能已损坏。在这种情况下,您将不得不创建一个新的。


您可以在 Windows 11 上使用 Microsoft 或本地帐户。每种都有其优点和缺点,选择一个的决定完全取决于您的偏好和用途。
创建新用户帐户后,应修复 Windows 11 无登录屏幕错误。
如何防止再次出现无登录屏幕错误?
您可以采取某些措施,不仅可以防止出现无登录屏幕错误,还可以提高计算机的性能。
您必须首先更新 Windows 11 上的驱动程序。过时的驱动程序可能会导致一系列问题。我们建议使用云东方,这是一种专用工具,可以扫描更新并使安装的驱动程序保持最新。


您必须遵循的另一条规则是在每次会话后关闭计算机。当您关闭计算机时,它会中断各种组件,并在您打开 PC 时重新启动。
伪装成应用程序和工具的恶意软件也会导致一系列错误。建议您使用良好的防病毒软件来确保系统安全。
上述方法很可能会解决无登录屏幕问题。如果它仍然存在,您可以将 Windows 11 重置为出厂设置以解决问题。
解决问题不会超过半小时到一个小时,假设您在问题解决之前已经尝试了此处列出的大多数方法。
Windows 10 上的无登录屏幕错误也带来了类似的问题,修复方法也几乎相同。

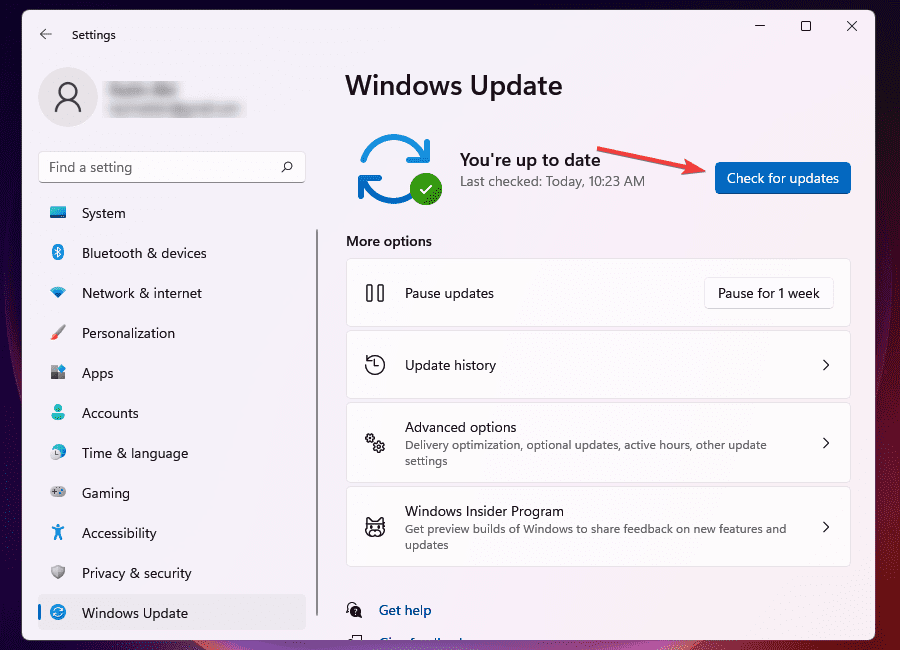


还没有评论,来说两句吧...