微软正在不断提高 Windows 11 的性能,并对 Windows 10 进行小幅改进。但并不是很多用户认为这就足够了。因此,该公司现在正在开发一款名为 PC Manager 的新应用程序,以帮助提高 Windows 11和 10 PC 的性能。该工具最初面向中国 PC 市场推出,旨在快速提高性能并禁用影响 PC 健康和使用的程序。因此,如果您想了解如何安装和使用 Microsoft PC Manager,那么您来对地方了。在本指南中,我们将带您完成下载 Microsoft PC Manager 的步骤,以及我对该应用程序的初步印象。所以在那个注释上,让我们直接进入。
在 Windows 11 和 10 (2022) 上安装和使用 Microsoft PC Manager
在本教程中,我添加了在 Windows 11 上使用 Microsoft PC Manager 的详细说明。除此之外,我还分享了我在本周简要使用 Microsoft PC Manager 后的第一印象。如果您已经安装了该应用程序,请展开下表以了解主要功能。 在您的 Windows PC 上安装 Microsoft PC 管理器
在开始之前,请确保您的 PC 运行的是 Windows 11 或 Windows 10(1809 或更高版本)。您可以打开 Windows 设置 -> 系统 -> 关于来检查您计算机的 Windows 版本。有了这个,让我们进入步骤。
{}
1. 要下载 Microsoft PC Manager,请前往pcmanager.microsoft.com并单击“
免费下载”。请注意,上述网站是普通话,但该应用程序支持英语并在安装时切换到您的默认系统语言。
2. 现在,双击安装文件 (MSPCManagerSetup.exe) 并按照屏幕上的说明安装 Microsoft PC Manager。它是一个轻量级实用程序 (5.7MB),因此安装不会花费太多时间。
功能概述:如何使用 Microsoft 电脑管家
安装 PC 管理器后,从开始菜单或使用桌面快捷方式打开它。该应用程序位于右下角的系统托盘中。您可以随时访问它。 现在,要提升您的 PC 性能,您只需单击“
提升”按钮。它将删除临时文件并立即释放内存。在我的测试中,它将 65% 的内存使用率降低到 50%,并且垃圾文件已从系统中完全删除。基本上,只要你觉得你的 Windows PC 滞后,就点击“Boost”,它应该会加快速度。
健康检查
除了性能提升之外,您还可以使用“健康检查”功能来查找 Windows 11/ 10 PC 上的潜在问题。它会查找
各种垃圾文件(不仅是临时文件),包括 Windows 缓存、系统日志和最近的文件列表。此外,它建议您将 Microsoft Edge 设置为默认浏览器,以防您使用Chrome 等资源消耗量更大的浏览器。这似乎是微软推销其浏览器的另一种侵入性策略。最后,Microsoft PC Manager 中的健康检查工具还建议可以在启动期间禁用的程序以缩短启动时间。
管理存储
在“存储管理”下,您可以对 PC
进行深度清洁。这基本上是Windows 11/ 10 上的磁盘清理,但可以通过此应用轻松访问。该工具会查找每个一次性文件,并让您立即将它们全部删除。从以前 Windows 安装的升级文件到 Microsoft Defender 的非关键文件,您可以删除它们并释放 Windows 11 或 10 计算机上的空间。
如何在 Windows 11 和 10 上安装和使用 Microsoft PC 管理器 除此之外,您还可以找到占用 PC 空间的大文件并决定将其删除。最后,您还可以找到很少使用的应用程序并立即将其卸载。
结束占用资源的应用程序
在“进程管理”部分下,电脑管家显示在后台运行多个进程时
经常占用 RAM 的应用程序。平均而言,大约 150 个进程在没有活动应用的 Windows 11 上运行。如果您的 PC 上有大量进程正在运行,您也需要使用它并结束不必要地占用 RAM 的进程。只需单击应用名称旁边的“结束”即可立即停止该过程。
禁用启动应用程序
在“
启动应用程序”下,您可以快速启用或禁用应用程序在每次系统启动后运行。我们都知道启动应用程序是 PC 摊牌背后最常见的原因之一。每次登录 Windows 11/ 10 系统时,这些应用程序都会自动启动,这会使一切变得缓慢。您需要等待至少 2-3 分钟才能开始。所以最好的办法是在启动过程中禁用不必要的启动应用程序。
安全和更新
Microsoft PC 管理器下还有一个“安全”选项卡。在这里,您可以
快速扫描您的 PC以查找威胁和恶意软件。似乎MSRT(Microsoft 安全扫描程序)已集成到 PC 管理器中以便于访问。在“Windows 更新”下,您可以找到最新的功能和质量更新以及驱动程序更新。您还可以
选择要在 PC 上安装的更新。
通过“浏览器保护”,您可以启用一项新设置,以
防止恶意应用更改Windows 11/ 10 PC 上的默认浏览器。我认为这是一个很好的安全功能,但在我的测试中它仅限于 Edge 和 Chrome。我无法将 Opera 浏览器设置为我的默认浏览器,而且每次重启时让 PC 管理器更改我的默认浏览器很烦人。 最后,你有“弹出管理”,它可以阻止应用程序中的弹出提示。似乎该功能是为了阻止广告软件在您的 PC 上运行而开发的。
微软电脑管家:我的第一印象
由于 Microsoft PC Manager 在选择标记中作为公共 Beta 版发布,因此我无法做出任何决定性的判断,因为该工具可能会在其稳定发布之前发生变化。该公司已经在以惊人的速度添加新功能并推出该工具的更新版本。但是,即使以目前的形式,我也非常喜欢该应用程序背后的想法。当然,该应用程序目前主要针对中国用户,但我看不出它为什么不应该向其他地区的用户发布。 首先,Windows 11/ 10 有大量的切换和设置选项。并且一般用户不知道在哪里可以找到这些功能中的大部分、如何使用它们以及启用或禁用哪些设置。微软的电脑管家解决了这个问题。 Microsoft PC Manager将所有基本设置简化并包含在一个应用程序下,普通用户可以使用这些设置通过压制攻击性应用程序来快速提高性能。从释放磁盘空间到禁用不必要的启动应用程序、结束具有高 RAM 使用率的程序、启用浏览器保护等,对于大多数用户来说,PC 管家似乎是一个潜在的维护应用程序。 我不会将其与 CCleaner 之类的产品进行比较,因为PC Manager 更好。该应用程序没有垃圾软件,除了建议切换到 Edge。除此之外,它最多消耗 180 – 200MB RAM 并在后台运行七个进程,而 CPU 使用率最低。综上所述,Microsoft PC Manager 是 Windows 10/ 11 上 PC 维护的全能工具,对于不太懂技术的用户来说,它可以证明是超级有用的。 这就是微软新的 PC 管理器工具的全部内容。一开始,它可能看起来像是另一个用于 PC 维护的臃肿软件,但它带来了提高性能的急需功能,而无需深入了解 Windows 设置。无论如何,这都是我们的。如果您正在寻找要更改的最佳 Windows 11 设置,请访问我们的链接文章。要了解Windows 11 上最新的智能应用控制功能,请按照我们的详细说明进行操作。最后,如果您有任何疑问,请在下面的评论部分告诉我们。 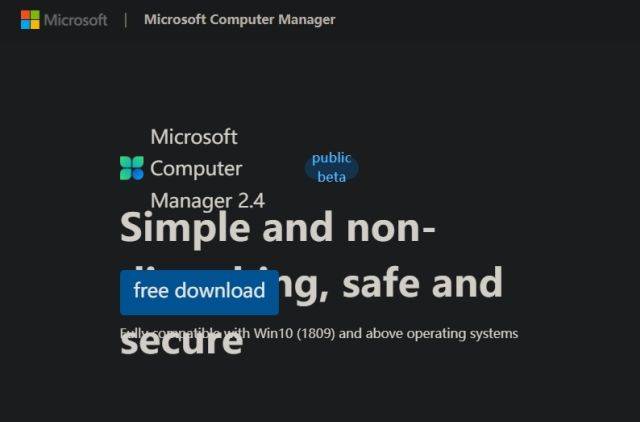
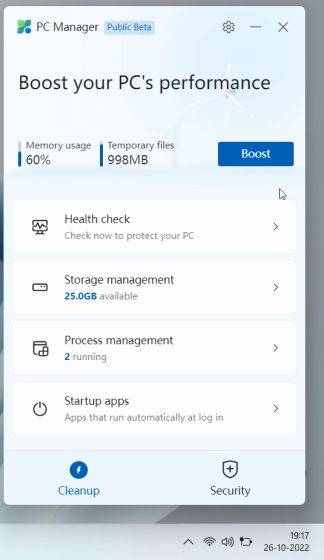
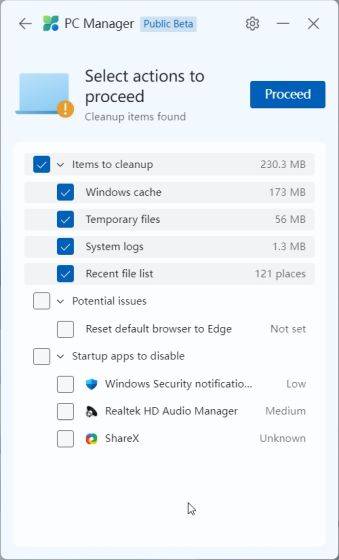
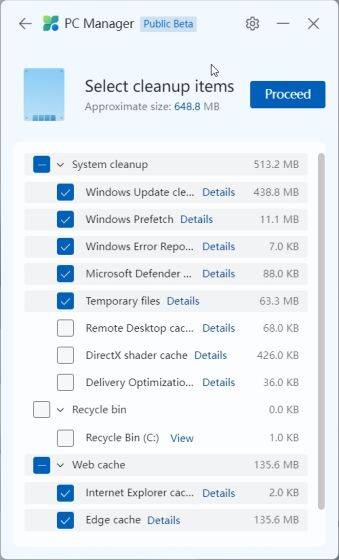
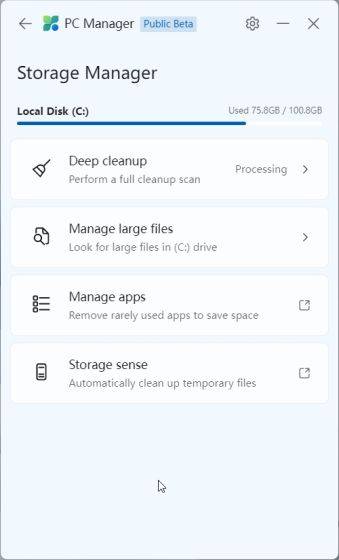
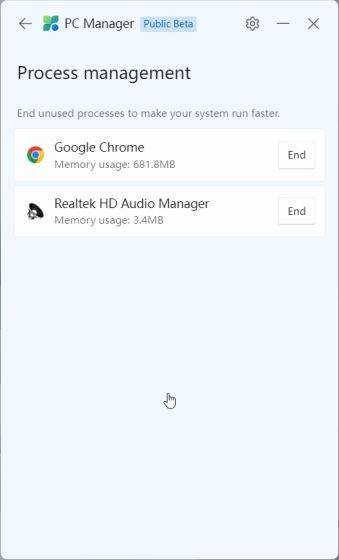
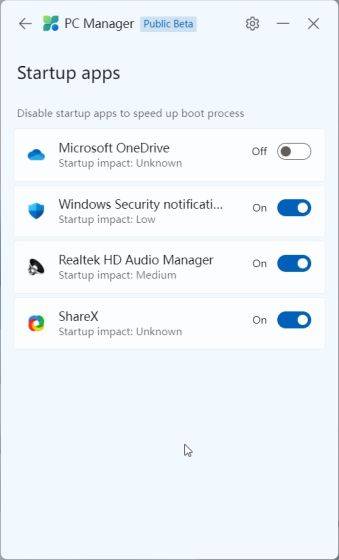
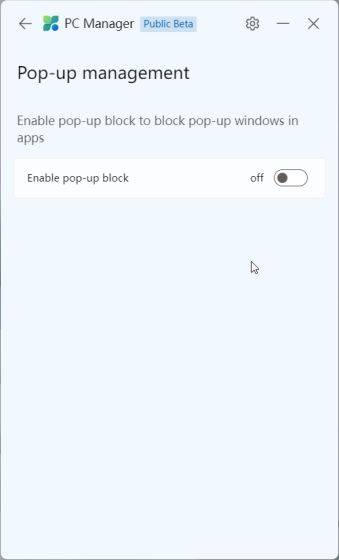
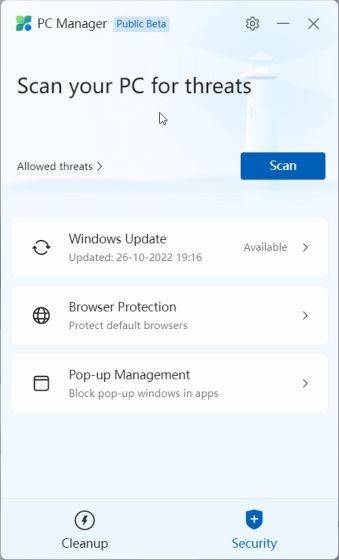
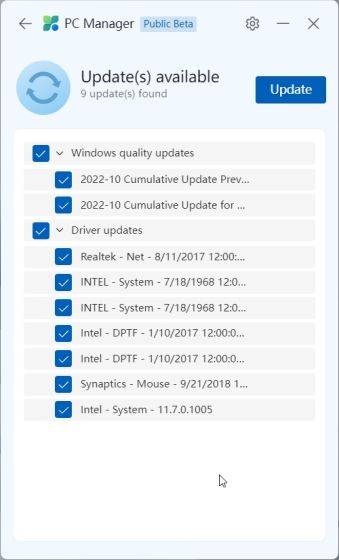
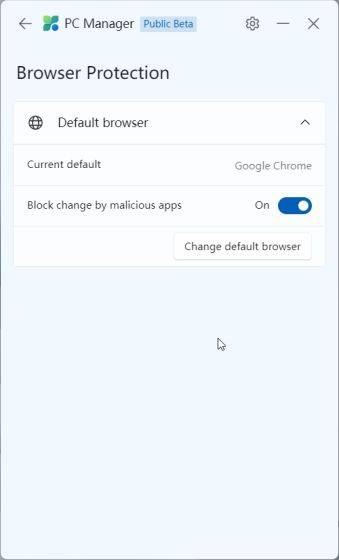
还没有评论,来说两句吧...