当微软推出Windows 11 时,让用户感到惊讶的一件事是对 Android 应用程序的支持。到目前为止,用户在 Windows 中运行 Android 应用程序的唯一方法是使用第三方解决方案,例如Bluestacks模拟器。


许多用户都热切期待新操作系统发布时该功能的到来,但事实并非如此。开发周期出现延迟,并推迟了对移动应用程序的支持,以专注于稳定操作系统的核心功能。
微软为 Insider Preview Program 的 Beta Channel 的参与者宣布了一个新的 Windows 11 版本。虽然这是个好消息,但这里有一些警告。首先,它仅在美国地区可用。第二个要求是美国的亚马逊帐户,因为这是 Windows 11 用于下载和安装 Android 应用程序的帐户。
如果您在美国,请前往 Microsoft Store 下载Amazon AppStore应用程序。对于不在美国的用户,您可能会收到一条错误消息,提示“此应用无法在您的设备上运行”。唯一的解决方法是在您的计算机上旁加载应用程序。在我们这样做之前,我们需要安装适用于 Android 的 Windows 子系统,即 WSA。
这将是一个很长的教程,请逐一阅读,并且很容易遵循。
如何在 Windows 11 上安装 WSA
1. 前往Adguard.net的商店应用程序下载器。


2. 在 URL 框中粘贴 WSA 应用程序的链接。
https://www.microsoft.com/store/productId/9P3395VX91NR
3. 单击右侧的下拉菜单(显示 RP),将其设置为慢速通道。
4. 点击检查按钮,页面将加载选项列表。


5. 一直滚动到底部,您会发现 WSA MSIX Bundle,其大小为 1.21GB。名称应如下所示:MicrosoftCorporationII.WindowsSubsystemForAndroid_1.7.32815.0_neutral_~_8wekyb3d8bbwe.msixbundle
6. 使用您的下载管理器捕获 URL,或右键单击 URL 并“将链接另存为”以从 Microsoft 的服务器获取下载。
7. 可选择将包重命名为简单的名称。例如 WSA.Msixbundle
8. 以管理员身份打开 PowerShell 窗口,并使用以下命令。
Add-AppxPackage -Path C:Enter_the_pathWSA.Msixbundle
将 Enter_the_path 替换为文件的实际位置。例如 Add-AppxPackage -Path C:UsersAshwinDownloadsWSA.Msixbundle


9. 等待安装过程完成。完成后,单击“开始”菜单,您将看到其中列出了适用于 Android 的 Windows 子系统,单击它以启动应用程序。


10. 单击文件选项右侧的箭头按钮。它应该打开以下屏幕。




如果它显示“无法启动适用于 Android 的 Windows 子系统”的错误,您将需要启用“虚拟机平台”选项,从设置 > 应用程序 > 可选功能 > 更多 Windows 功能。重新启动计算机并尝试再次运行该应用程序。


它将显示一个弹出窗口,其中包含一条消息,内容为“启动适用于 Android 的 Windows 子系统”。几秒钟后,应用程序应该像这样打开。
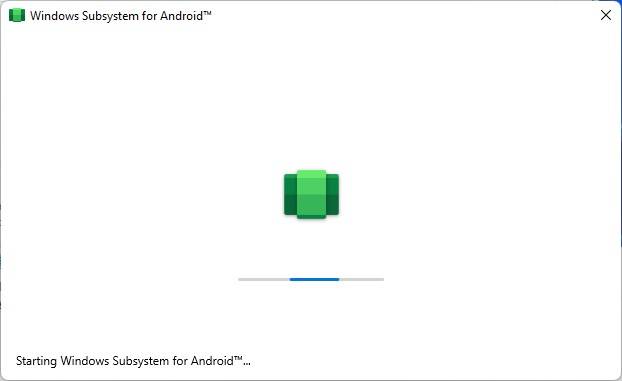

这还将在您的计算机上安装 Amazon Appstore 应用程序。如果您有美国帐户,则可以登录该帐户并立即开始使用应用程序。


对于那些希望下载和安装 APK 的人,您不能像普通 EXE 一样通过双击它们来安装 APK。因此,我们需要安装 ADB 来旁加载应用程序。


在您的计算机上安装 ADB
1. 前往谷歌的Android Developers 网站,下载AndroidSDK Platform-Toolsfor Windows。
2. 这将产生一个 12MB 的存档。将其解压缩到易于访问的文件夹,例如 C:ADB
注意:我已经在我的电脑上安装了 ADB,用于安装自定义 ROM。这是我使用的 BAT 工具,它可以轻松安装 ADB。
3. 打开 WSA 应用程序,并切换开发人员模式。它应该是“ADB 可以在 127.0.0.1:58526 上连接”。这表明亚行工作正常。


如何在 Windows 11 中安装 Android 应用程序
1. 打开命令提示符窗口并键入,
adb connect 127.0.0.1:58526
现在窗口应该说它已经连接到本地 IP。
注意:如果出现错误,指出 adb 是无法识别的命令,则需要包含 adb.exe 的路径。例如 C:ADBadb.exe 连接 127.0.0.1:58526。这就是为什么我更喜欢安装 ADB,它更简单。
2. 使用以下命令在 Windows 11 中安装 APK。
adb install APP_PATH_AND_NAME.APK
将 APP_PATH_AND_NAME 替换为应用所在位置的路径和路径。例如 adb install C:UsersAshwinDownloadsF-Droid.apk


3.按回车,应用程序应该被安装。它将出现在“开始”菜单中,单击它,您的 Android 应用程序将打开。


这是在我的电脑上运行的 F-droid 应用程序的屏幕截图。


在 Windows 11 中安装 Android 应用程序的快捷方式
这完全是可选的,但它可以节省您输入应用程序名称、路径等的手动工作。
1、打开记事本,粘贴以下代码。
echo off
adb connect 127.0.0.1:58526
adb install %1
2. 将文档另存为 .BAT 文件。
3. 在您的 PC 上下载 Android 应用程序的 APK,并将其拖到您创建的 BAT 文件上。您应该看到命令提示符打开,安装应用程序并关闭。
我是否需要加入 Windows 11 Insider Preview Program 才能安装 Android 应用程序?
不,它也适用于稳定发布渠道。
我可以在 Windows 上安装 Google Play 商店吗?
不可以,但您可以使用F-droid 上提供的开源Aurora Store。它将从 Play 商店下载应用程序并为您安装。


请注意您从何处获取 APK,来自第三方商店的 Android 应用程序可能是恶意的。
还没有评论,来说两句吧...