如何安装适用于 Windows 11 的 ADMX 模板?
1. 下载 ADMX 模板
2. 安装 ADMX 模板
- 首先,单击 Windows 11 任务栏上的文件夹图标以显示文件资源管理器。


- 打开您将 Windows 11 ADMX 文件下载到的文件夹。
- 接下来,双击Windows 11 October 2021 Update.msi文件的管理模板 (.admx)以打开设置向导。
- 按下一步按钮继续。
- 选中我接受许可协议中的条款复选框。


- 单击下一步选项。
- 不要单击浏览按钮来更改默认位置。选择下一步选项以安装在指定的默认文件夹位置。
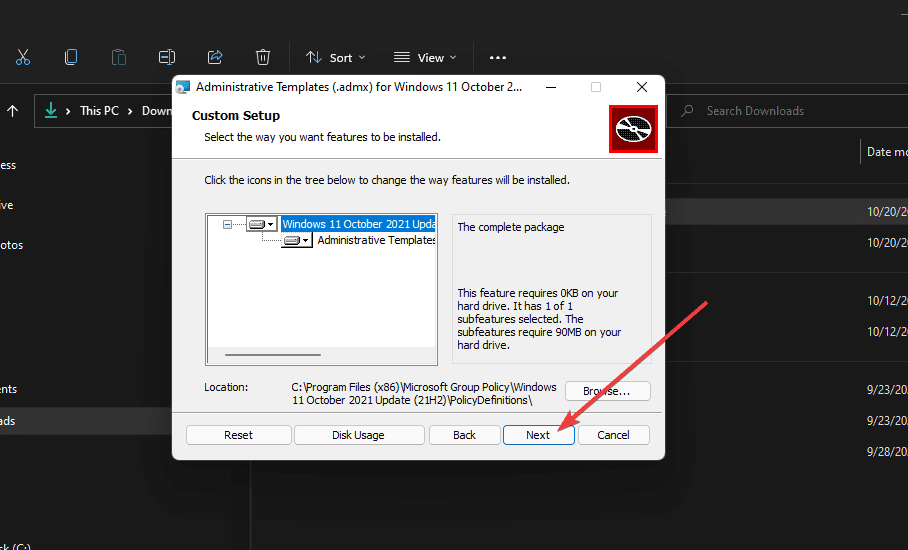

- 此后,按安装按钮。


- 在任何 UAC 确认提示上选择是选项。
- 安装管理模板后,单击完成退出安装向导。
- 最后,选择Power Start菜单选项并单击Restart。
如何下载组策略编辑器的 XLSX 参考电子表格?
还有一个适用于 Windows 2021 年 10 月 11 日更新 (21H2)
组策略设置的 XLSX 参考电子表格。该电子表格列出了您可以在 Windows 11 中配置的所有组策略设置以及每个设置的附加详细信息。您可以按如下方式下载并查看该文件:
- 首先,在浏览器中打开组策略设置电子表格的下载页面。
- 选择该页面上的下载选项。


- 接下来,选择一个文件夹来保存电子表格XLSX文件。
- 单击窗口上的保存。
- 使用键 +键盘快捷键或单击其任务栏按钮调出文件资源管理器。WindowsE
- 打开包含组策略设置电子表格的文件夹。
- 然后双击 XLSX 文件以在您的默认电子表格软件中打开它。
当您双击 XLSX 文件时,您可以在下面看到的电子表格将打开。其管理模板表列出了用户可以使用 GPE 工具配置的 4,000 多个组策略设置。Windows 11 21H2 中的新策略突出显示如下:


如何打开组策略编辑器并配置设置?
- 右键单击 Windows 11 的开始菜单并选择运行以打开该附件。


- 在Run的Open框中输入以下文本:
gpedit.msc - 然后单击确定以显示下面的组策略编辑器窗口:


- 此后,双击“计算机配置”或“用户配置”。
- 在GPE窗口中选择一个组策略对象。
- 然后双击一个设置以显示如下所示的窗口:


- 在那里您可以选择启用或禁用设置来打开/关闭设置。确保单击应用以保存新的策略设置。
不要忘记组策略编辑器不包含在 Windows 11 家庭版中。但是,您可以使用批处理文件将其安装在家庭版中。
总的来说,组策略编辑器是一个经常被用户忽视的方便的工具。借助其配置设置,您可以对 Windows 11 应用各种更改。因此,值得一看该实用程序,看看您可以使用它做什么。
通过下载和安装新的 ADMX 模板,组策略编辑器将包含所有最新的 Windows 11 策略设置。最新的 GPE 设置使用户能够配置开始菜单、任务栏、打印机和 Windows Sandbox 等功能。

发表评论