到目前为止,我们需要 TPM 2.0 和安全启动来安装 Windows 11 已经不是什么秘密,但我们已经知道我们可以从 UEFI BIOS 模式启用它们。
但是,如果您使用的是 Legacy BIOS,事情会变得有点复杂,因为切换到 UEFI 可能会给您带来麻烦并擦除您的磁盘,因此您可能对此不满意。
即使您这样做了,您可能仍然无法启用 TPM 2.0,因为您的主板上没有该芯片。
但是,我们有一个解决方法可以帮助您在没有 TPM 2.0 和安全启动检查的旧 BIOS 上安装 Windows 11。
在我们开始此过程之前,请确保备份驱动器上的所有重要数据。尽管这不应该影响您的文件,但这是进行任何此类调整之前的推荐步骤。
如何检查我是否有 TPM 2.0?
尽管我们的解决方法绕过了 TPM 检查,但了解您是否有 TPM 2.0 芯片仍然很重要,以防您以后想将 BIOS 更改为 UEFI。
如您所见,我们的计算机已安装 TPM 2.0 芯片,因此我们可以从 BIOS 启用它以安装 Windows 11,但这种情况对您来说可能有所不同。
如何在旧版 BIOS 上安装 Windows 11?
1.使用第三方工具
- 下载鲁弗斯。从版本rufus 3.16 开始,此工具带有特殊选项,用于创建没有 TPM 和安全启动检查的 Windows 11 启动媒体。


- 运行安装程序并打开软件。您还可以下载3.16p版本,它是便携式的,因此您无需安装。


- 连接您的 USB 驱动器,然后从下拉菜单中选择驱动器。如果你只有一个,它会自动检测到它。


- 现在单击“选择”按钮并浏览 PC 上的 Windows 11 ISO 文件。如果您没有,可以从专门的 Microsoft 下载页面 获取。


- 在Image选项中,单击下拉菜单,然后选择Extended Windows Installation (no TPM/no Secure Boot)。


- 如果您有 Legacy BIOS,则需要将分区方案更改为MBR。如果您有 UEFI,请选择GPT。


- 现在,您还可以更改卷标和分区系统,但如果您不确定该怎么做,请保留选项。最后点击开始按钮。


- 该工具将创建一个可启动的 USB 驱动器,您可以使用它在旧 BIOS 上安装 Windows 11,而无需进行 TPM 和安全启动检查。
这是您可以用来在旧版 BIOS PC 上安装 Windows 11 的最简单方法,因为该工具附带了一个简单的选项,可以为 TPM 和安全启动检查创建绕过。
2. 手动修改您的 Windows 11 ISO
对于此解决方案,您需要一个可启动的 Windows 10 USB 驱动器。- 从 Microsoft 的专用下载页面 下载 Windows 11 ISO。如果您已经有了,请忽略此步骤。


- 按Windows+E键启动File Explorer,查找Windows 11 ISO文件,右键单击它并选择Mount。


- 浏览新的虚拟驱动器,进入源文件夹,右键单击install.wim文件,然后选择Copy。
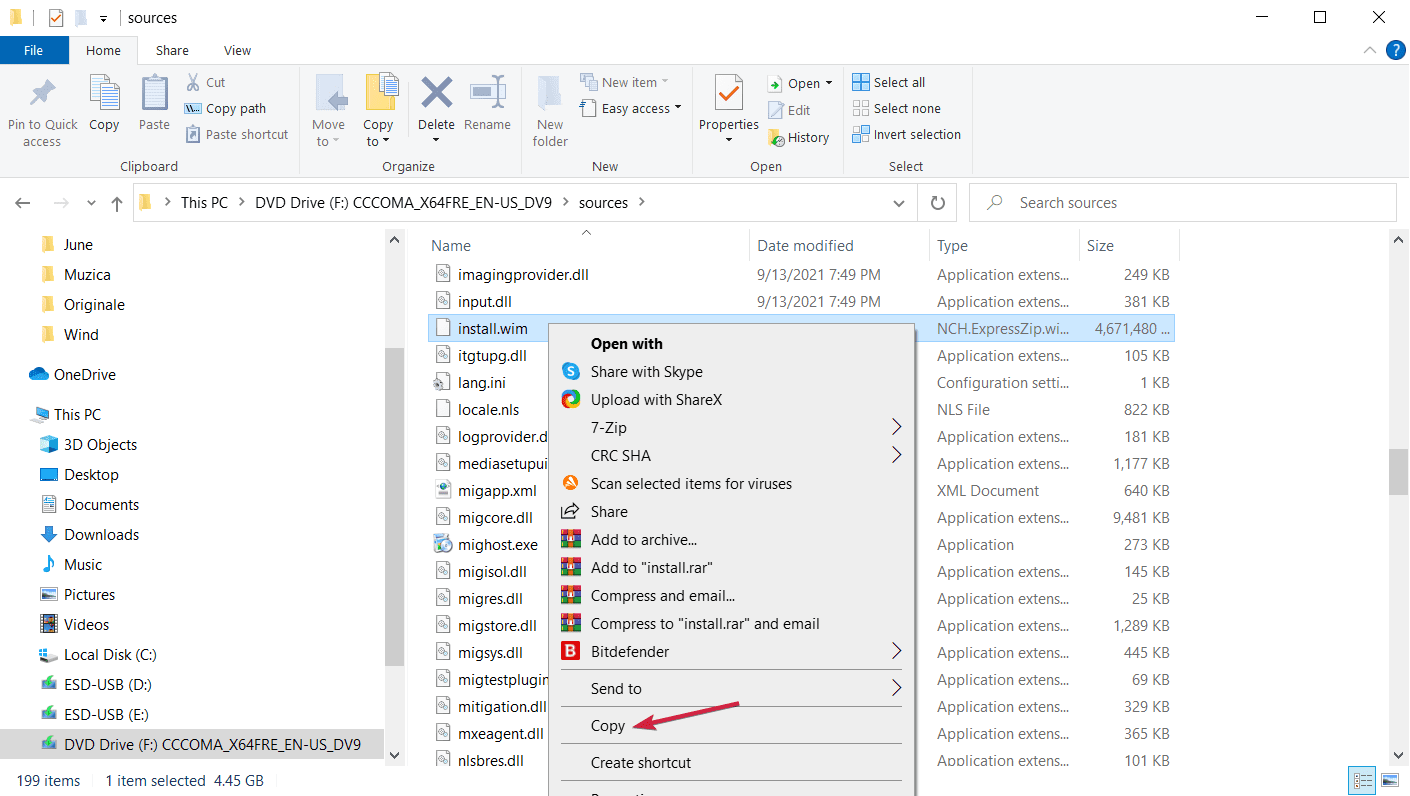

- 连接您的 Windows 10 USB 驱动器,浏览其源文件夹,右键单击任意位置,然后从上下文菜单中选择粘贴。


- 替换目标文件夹中的文件,重新启动 PC,然后使用 Windows 10 驱动器启动。别担心,通过替换 wim 文件,您将驱动器转换为 Windows 11 套件。
您不需要对此解决方案进行任何其他修改,因为 Windows 10 不会检查 TPM 2.0 或安全启动,所以您应该很高兴。
3. 从 Windows 11 设置绕过 TPM 2.0 和安全启动检查
- 按Windows+R键开始运行,键入regedit,然后按Enter或单击OK。


- 导航到以下导演:
ComputerHKEY_LOCAL_MACHINESYSTEMSetup

- 右键单击右侧窗格,选择New,然后选择Key并将其命名为LabConfig。
- 访问新密钥,在右窗格中右键单击并选择New,然后选择DWORD (32-bit) Value。


- 将其命名为BypassTPMCheck,然后创建另一个DWORD(32 位)值并将其命名为BypassSecureBootCheck。


- 现在双击每个键并在值字段中为这两个键键入1,然后单击OK。


- 重新启动您的 PC 并尝试运行 Windows 11 安装程序。
这应该会绕过 TPM 和安全启动检查,但仍然无法解决旧版 BIOS 问题。
只有为 MBR 创建启动驱动器才能克服这个问题,就像我们在第一个使用 Rufus 的解决方案中所做的那样。
如何使用 Windows 11 媒体创建工具创建可启动驱动器?
- 下载 Windows 11 媒体创建工具。


- 运行下载的安装程序,接受条款,然后在以下窗口中单击下一步。


- 检查USB 闪存驱动器标记,然后单击下一步。


- 现在,连接 USB 媒体,从列表中选择它,然后点击下一步按钮。


- 您将需要 Internet 连接才能下载 Windows 11。在该过程结束时单击“完成”。


您现在可以使用新创建的驱动器从内部的 Windows 11 安装文件启动安装,或者通过更改 BIOS 中的启动顺序来从它启动。
因此,这就是您可以在没有 UEFI BIOS 的情况下安装 Windows 11 并同时避免 TPM 和安全启动检查的方法。
我们提醒您,此处提供的某些方法可以为您提供 Windows 11 的全新安装,这将删除驱动器上的所有数据。
历史告诉我们,在更新或安装期间,任何事情都可能发生,这就是为什么在开始任何事情之前执行数据备份很重要。只需使用这方面最好的备份软件。

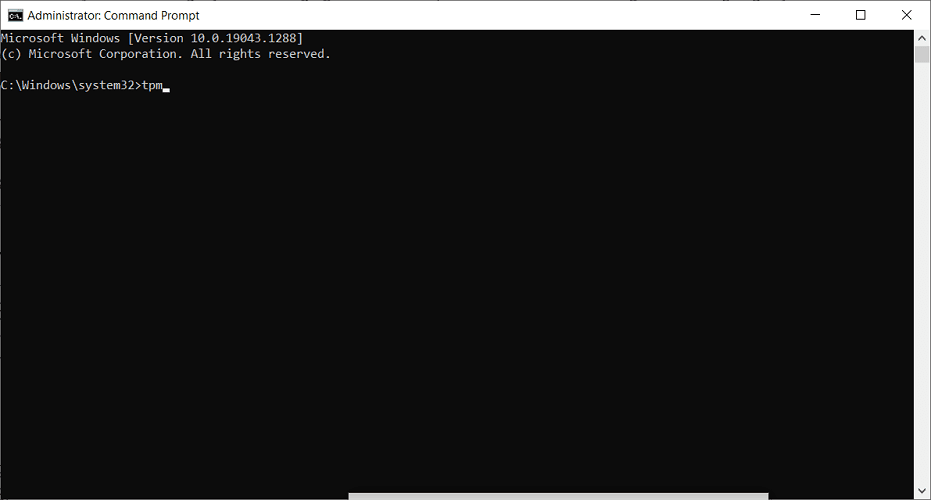

还没有评论,来说两句吧...