Windows 11 包含一个远程桌面连接应用程序,您可以使用它远程连接到另一台 PC。通过这样做,您可以直接在您面前的台式机或笔记本电脑上使用与您连接的远程 PC。
但是,当用户尝试与远程 PC 连接时,有时会出现远程桌面连接问题。
也许最常见的连接错误消息指出:远程桌面无法连接到远程计算机。出现该问题时,用户无法连接到远程 PC。


如果这个错误听起来很熟悉,有几种方法可以解决它。只需查看下面这方面的潜在解决方案,但在了解主要原因之前不要这样做。
为什么远程桌面不起作用?
由于各种配置或网络问题,经常会出现远程桌面连接错误。这些是 Windows 11 中远程桌面连接错误的一些更可能的原因:
- 未启用远程桌面:未为主机和客户端 PC 打开远程桌面功能
- 防火墙:Windows Defender 防火墙或包含在第三方防病毒软件中的其他防火墙可以阻止 RDP 连接
- RDP 服务:RDP(远程桌面协议)服务可能被禁用
- 禁用网络发现:需要在客户端和远程计算机上启用网络发现
如果远程桌面在 Windows 11 中不起作用,我该怎么办?
1. 确保远程桌面已启用
在设置中启用远程桌面
检查远程协助是否在系统属性中启用
确保在您尝试连接的远程 PC 和客户端上都启用了远程桌面。请注意,您无法通过Windows 11 家庭版中的设置启用该功能。您尝试连接的远程主机 PC 必须装有 Windows 11 专业版。- 通过单击Windows 11 任务栏上的放大镜按钮打开搜索实用程序。


- 在搜索工具的框中键入控制面板。
- 接下来,单击“查看”下拉菜单’并选择其上的“类别”选项。
- 在控制面板中选择系统和安全。
- 然后单击允许远程访问。


- 选择允许远程协助连接到这台计算机复选框它是否被选中。


- 此外,单击允许远程连接到这台计算机设置单选按钮以将其选中。
- 单击应用以保存新设置。
- 然后按OK按钮退出系统属性。
2. 检查远程桌面服务是否已启用并正在运行
- 右键单击开始菜单的任务栏按钮并选择运行以启动该附件。


- 在打开文本框中键入此运行命令:
services.msc - 选择确定选项。
- 然后双击远程桌面服务以显示其属性窗口。


- 如果服务被禁用,请在启动类型下拉菜单中选择自动选项。


- 按应用按钮。
- 单击“开始”选项,然后选择“确定”退出窗口。
- 此后,对远程桌面服务用户模式端口重定向器服务重复步骤五到七。
3. 允许远程桌面通过 Windows Defender 防火墙
- 要打开搜索工具,请单击放大镜任务栏按钮。
- 接下来,在搜索框中键入防火墙。
- 在搜索结果中选择Windows Defender 防火墙以打开该小程序。
- 然后单击“控制面板”左侧的“允许应用程序或功能通过 Windows Defender 防火墙”。


- 按更改设置按钮。


- 如果未选中,请选中远程桌面的私有复选框。
- 之后,单击“确定”退出。
4.禁用第三方杀毒软件


第三方防病毒实用程序的防火墙也可以阻止远程桌面连接。禁用您 PC 上安装的任何第三方防病毒软件。
为此,请右键单击防病毒实用程序的系统托盘图标,然后为其防护罩选择禁用(关闭)选项。
5. 选择私有网络配置文件
- 首先,按Windows键 +I键盘快捷键打开Settings。
- 单击网络和 Internet选项卡。
- 根据您的连接类型选择以太网或Wi-Fi。


- 然后选择私人单选按钮。


6. 启用网络发现
- 首先,按搜索框的Windows键 +S热键。
- 在搜索文本框中输入控制面板。
- 单击搜索实用程序中的控制面板。
- 从查看方式菜单中选择类别选项。


- 单击网络和 Internet,然后单击网络和共享中心。
- 然后单击更改高级共享设置选项。
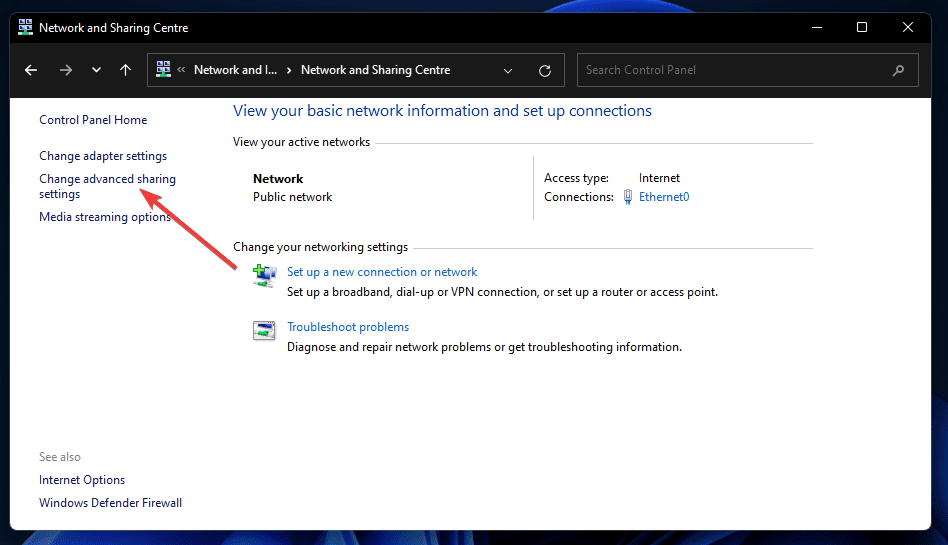

- 为专用和公共网络选择打开网络发现选项。


- 按保存更改按钮进行确认。
7.在hosts文件中添加远程PC的IP地址
- 单击文件资源管理器的任务栏按钮。


- 在文件资源管理器中打开此文件夹:
C:/Windows/System32/Drivers/etc - 右键单击主机文件并选择打开方式。


- 选择使用记事本打开文件,然后单击确定按钮。


- 在主机文本文件的底部输入您尝试连接的远程计算机的 IP 地址。
- 单击文件,然后在记事本中保存。


关于远程桌面在 Windows 11 中不起作用的问题,我可以联系谁?
如果您需要更多解决方法来修复远程桌面问题,请尝试联系 Microsoft 的支持服务。您可以通过联系 Microsoft 支持页面与该服务取得联系。只需单击那里的获取支持链接,即可通过浏览器联系支持人员。
您还可以在Microsoft 的 Windows 支持论坛上询问代理是否可以提出任何潜在的修复建议。单击该论坛的提问链接以打开其文本编辑器。然后您可以在文本编辑器中输入论坛帖子问题。
除了这些潜在的修复之外,重置远程桌面连接凭据也可能有所帮助。为此,只需单击RDC 应用程序中已保存凭据的删除链接。然后再次尝试连接到远程 PC。
此外,请确保为远程 PC 输入正确的凭据。再次输入之前,请仔细检查您需要连接的远程计算机所需的凭据。


还没有评论,来说两句吧...