通过在 Mac 上打开 FaceTime、Photo Booth 或其他需要网络摄像头的应用程序来使用连续互通摄像头。从应用程序的视频或相机设置中选择您的 iPhone。打开控制中心以使用其他功能,例如中央舞台、纵向模式或桌面视图。 在 iOS 16 和 macOS 13 中,您可以使用 Apple 的连续互通摄像头将兼容的 iPhone 变成高质量的网络摄像头。它有用、方便且简单。让我们潜入水中。
连续性相机要求
即使您拥有最好的内置网络摄像头(例如2021 MacBook Pro上的摄像头),您的 Mac 也会为您的 iPhone 提供较差的图像。在设计时考虑到摄影和摄像的 iPhone 的光学、整体分辨率和低光性能更好。 幸运的是,Continuity Camera 允许您将 iPhone 的高品质后置摄像头用作 Mac 的网络摄像头。 要使用此功能,您需要 iPhone XR(2018 年推出)或更新机型,包括iPhone SE 2020和2022 更新。该手机需要运行2022 年 9 月发布的iOS 16 。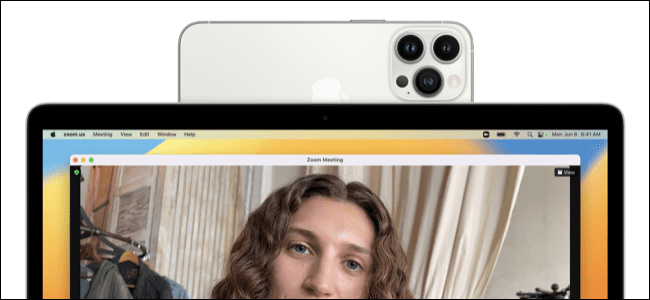
如何将 iPhone 用作网络摄像头
您应该能够在大多数使用网络摄像头的应用程序中使用连续互通摄像头。您可能需要在应用程序设置中明确选择您的 iPhone 作为输入,这对于您使用的每个应用程序都会有所不同。 在我们的测试过程中,我们能够在以下应用程序中(无线)使该功能正常工作:- Photo Booth:点击屏幕顶部的“相机”,然后选择您的 iPhone。
- QuickTime Player:单击“文件”>“新电影”,然后从“录制”按钮旁边的下拉框中选择您的 iPhone。
- FaceTime:单击屏幕顶部的“视频”,然后在“相机”子标题下选择您的 iPhone。
- Slack:单击应用右上角的用户图标,然后选择首选项 > 音频和视频,然后从下拉菜单中选择您的 iPhone。
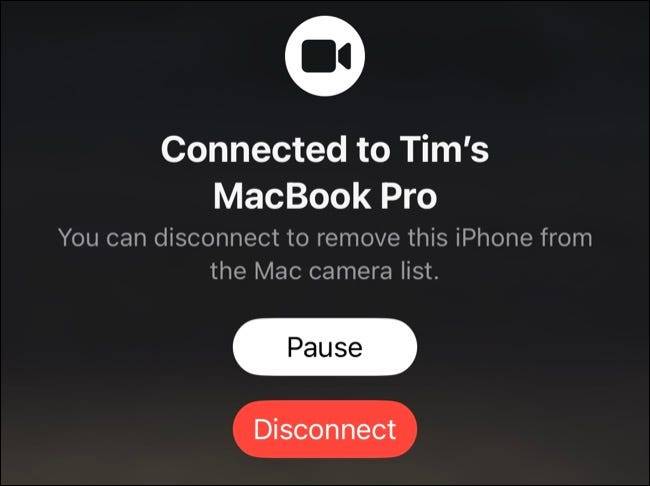 任何应用程序在技术上都应该可以工作,但如果你想在 Safari 等浏览器上使用该功能,Apple 已经实施了一些额外的安全功能以避免意外广播。
任何应用程序在技术上都应该可以工作,但如果你想在 Safari 等浏览器上使用该功能,Apple 已经实施了一些额外的安全功能以避免意外广播。 使用中央舞台、人像、演播室照明和桌面模式
将 iPhone 用作网络摄像头时,单击屏幕顶部(右侧)菜单栏中的控制中心,然后单击视频效果。从这里,您可以启用几种不同的效果,这些效果将影响您的网络摄像头在任何地方的使用方式。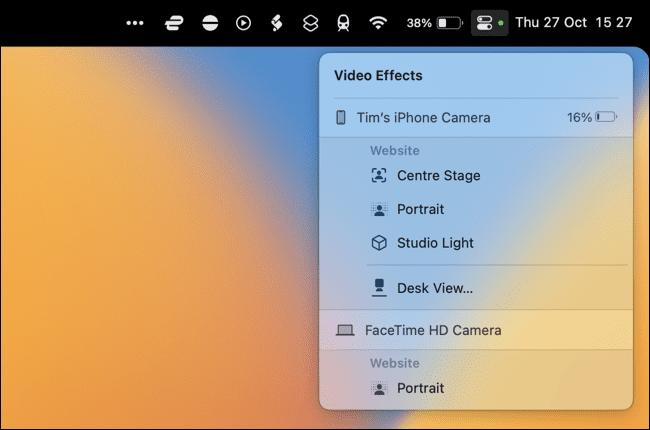 中心舞台也许是最有用的功能。启用此模式后,您可以在附近区域自由走动。只要您不走得太远,您的 iPhone 就会跟随您。您走得越远,质量可能会降低,因为您的 iPhone 相机在画面中央最清晰。 人像模式与 iPhone 相机上的人像模式相同 。它引入了人工(但通常令人印象深刻)的虚假景深效果,非常适合模糊拍摄的背景。Studio Light 是 iPhone 的另一项功能,可以人为地增强镜头中的光线。 最后,称为桌面视图的功能可能是最有趣的。当您第一次启用它时,系统会要求您通过定义您的办公桌区域来“设置”镜头。在 FaceTime 通话中,此视图将自动共享。在其他应用程序中,您需要使用应用程序内的屏幕共享功能来选择出现的“桌面视图”窗口以使其工作。
中心舞台也许是最有用的功能。启用此模式后,您可以在附近区域自由走动。只要您不走得太远,您的 iPhone 就会跟随您。您走得越远,质量可能会降低,因为您的 iPhone 相机在画面中央最清晰。 人像模式与 iPhone 相机上的人像模式相同 。它引入了人工(但通常令人印象深刻)的虚假景深效果,非常适合模糊拍摄的背景。Studio Light 是 iPhone 的另一项功能,可以人为地增强镜头中的光线。 最后,称为桌面视图的功能可能是最有趣的。当您第一次启用它时,系统会要求您通过定义您的办公桌区域来“设置”镜头。在 FaceTime 通话中,此视图将自动共享。在其他应用程序中,您需要使用应用程序内的屏幕共享功能来选择出现的“桌面视图”窗口以使其工作。 安装您的 iPhone 以获得最佳效果
您可以使用特制的Belkin MagSafe iPhone Mount将 iPhone 安装在 MacBook 上。这可以连接到您的 MacBook 盖子上,确保您的 iPhone 始终可以随身携带,无论您是在接听 FaceTime 通话、使用 Slack 还是在 Google Meet 的网络会议中。 只要安装到位,Safari 就会自动拾取您的 iPhone。您不必 使用 Belkin(或任何专门设计的)适配器。几乎任何 iPhone 支架都可以,例如连接到三脚架手柄的GorillaPod,甚至是您自己的3D 打印解决方案。当然,传统的一摞书和磁带也可以。连续性相机不工作?尝试这些修复
仅当您满足所有要求时,连续性相机才有效。除了拥有运行 iOS 16 的 iPhone XR 或更高版本以及运行 macOS 13 Ventura 的 Mac 之外,您还需要确保您的 iPhone 和 Mac 链接到同一个 Apple ID。 您还需要在您的帐户上启用双重身份验证,并且您必须选择您的 iPhone 作为您使用的任何应用程序中的首选相机。 您需要在 iPhone 和 Mac 上启用蓝牙和 Wi-Fi,并且两台设备都在彼此的范围内(我们不会偏离 30 英尺以上)。个人热点无法在 iPhone 上启用(设置 > 个人热点),互联网共享也无法在 Mac 上启用(系统设置 > 通用 > 共享)。您也不能在 Mac 上使用 AirPlay,也不能使用 SideCar 连接到 iPad。 我们注意到在使用 VPN 时让 Continuity Camera 以无线方式工作的问题。禁用两台设备上的 VPN 连接解决了该问题。 如果您已经尝试了所有方法,请在有线模式下尝试连续互通相机,方法是使用电缆将 iPhone 连接到 Mac,并在出现提示时信任每台设备。
您需要在 iPhone 和 Mac 上启用蓝牙和 Wi-Fi,并且两台设备都在彼此的范围内(我们不会偏离 30 英尺以上)。个人热点无法在 iPhone 上启用(设置 > 个人热点),互联网共享也无法在 Mac 上启用(系统设置 > 通用 > 共享)。您也不能在 Mac 上使用 AirPlay,也不能使用 SideCar 连接到 iPad。 我们注意到在使用 VPN 时让 Continuity Camera 以无线方式工作的问题。禁用两台设备上的 VPN 连接解决了该问题。 如果您已经尝试了所有方法,请在有线模式下尝试连续互通相机,方法是使用电缆将 iPhone 连接到 Mac,并在出现提示时信任每台设备。 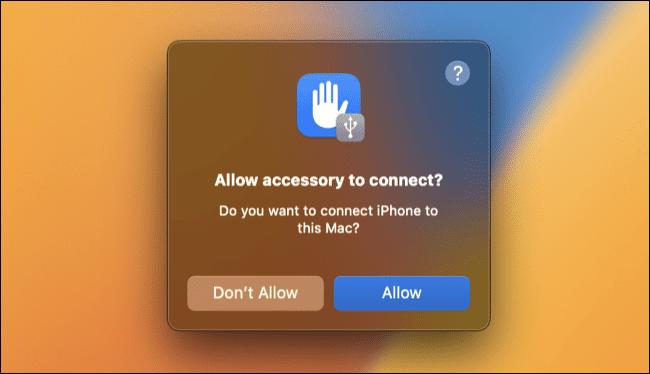 Apple 建议锁定您的 iPhone,将其解锁,然后再次锁定以解决一些问题。重新启动两个设备也解决了我们在立即安装 macOS 13 Ventura后遇到的问题。 最后,如果您仍然遇到问题,在(系统)设置 > 常规 > 软件更新(在两台设备上)下安装任何未完成的更新可能值得一试。
Apple 建议锁定您的 iPhone,将其解锁,然后再次锁定以解决一些问题。重新启动两个设备也解决了我们在立即安装 macOS 13 Ventura后遇到的问题。 最后,如果您仍然遇到问题,在(系统)设置 > 常规 > 软件更新(在两台设备上)下安装任何未完成的更新可能值得一试。 将您的 iPhone 用作带有连续性摄像头的麦克风
连续性摄像头也可以用作无线麦克风。您可以在“系统设置”>“声音”>“输入”下选择您的 iPhone,以使用它来捕获环境音频。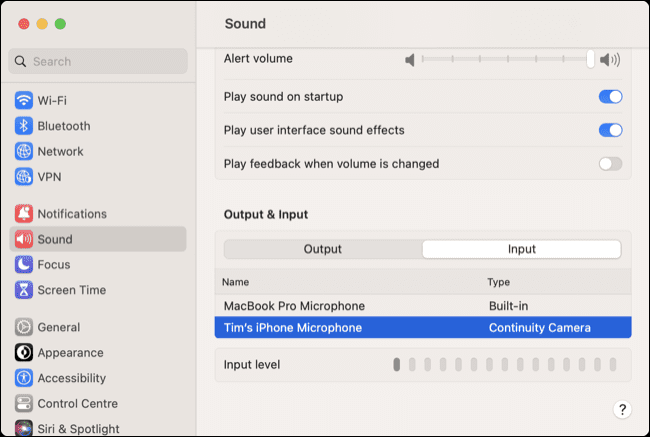 激活时,您可以单击控制中心,然后单击“麦克风模式”以选择语音隔离(尝试抑制环境声音)或广谱(包括您周围的各种声音),以及“标准”iPhone 音频捕获。
激活时,您可以单击控制中心,然后单击“麦克风模式”以选择语音隔离(尝试抑制环境声音)或广谱(包括您周围的各种声音),以及“标准”iPhone 音频捕获。
还没有评论,来说两句吧...