在新的Windows 操作系统中,控制面板已经慢慢开始与设置应用程序集成。但是,这并不意味着您将无法单独访问控制面板。此应用程序对于许多配置任务至关重要,您可以在 Windows 11 中轻松访问它。本教程将解决这个问题,并向您展示如何使控制面板在 Windows 11 系统上更易于访问。
使 Windows 11 上的控制面板更易于访问
有多种方法可以访问它,您不必学习所有这些方法。您可以尝试使用它们,然后选择您认为最简单的那个。
开始菜单
这可能是最简单的方法,这是我的首选方法。
运行命令
命令提示符
使控制面板更易于访问
因此,下次即使您关闭面板,它也会出现在任务栏上,您可以随时快速访问它。
将控制面板添加到桌面
如果需要,您也可以制作桌面图标。
步骤 1:使用快捷键Win + I打开设置应用程序。
第 2 步:点击个性化。


第 3 步:从右侧窗格中选择主题。


第 4 步:选择桌面图标设置。
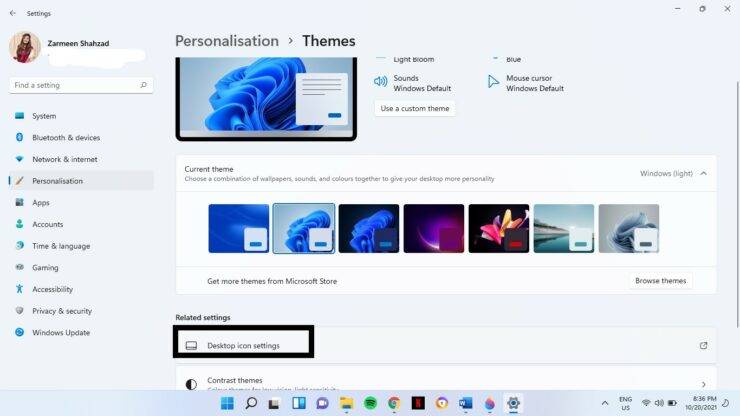

步骤 5:检查控制面板。
步骤 6:按OK。








还没有评论,来说两句吧...