Windows 11 终于来了,但这并不意味着 bug 一夜之间就消失了。其实这个问题是很严重的。
似乎在更新甚至简单的重启之后,很多用户查看他们的任务栏却发现它完全空了而且无法使用。

 Windows 11 任务栏上没有任何内容
Windows 11 任务栏上没有任何内容 任务栏问题因缺少开始按钮而加倍,这使事情变得更糟,因为您只能使用快捷方式进入菜单。
Microsoft 已针对此问题发布了解决方法,但在造成更大危害之前仍需解决此问题。我们还添加了一些对我们的读者有用的解决方案,因此请阅读下面的内容并立即试用。
是什么导致 Windows 11 中出现空任务栏问题?
根据 Microsoft 提供的解决方法(您将在下面的第一个解决方案中找到)判断,此问题是由名为 IrisService 的小组件引起的。
该文件是 Windows Spotlight 服务的一部分,用于在锁定屏幕窗口中为您提供一些提示、建议和促销信息。

 后台也是IrisService带来的
后台也是IrisService带来的 这就是为什么微软建议的注册表更改基本上阻止了注册表中的 IrisService。
因此,小型云服务可能会完全弄乱您的任务栏和其他更重要的设置和功能。
如果 Windows 11 中缺少任务栏,我该怎么办?
1. 在注册表中进行更改
- 按Ctrl+Alt+Del键盘上的键,然后选择任务管理器。


- 单击任务管理器中的更多详细信息选项。


- 选择文件并选择运行新任务。


- 键入cmd并按Enter或单击OK。


- 粘贴以下命令并按下Enter以运行它:
reg delete HKCUSOFTWAREMicrosoftWindowsCurrentVersionIrisService /f && shutdown -r -t 0

- 执行此命令后,PC 应重新启动,重新启动后,任务栏应恢复。
2.卸载最近的更新
- 按Windows+I键启动设置应用程序。
- 单击左侧窗格中的Windows 更新,然后从右侧选择更新历史记录。


- 向下滚动并单击卸载更新。


- 接下来,选择导致此问题的更新并选择“卸载”,然后单击“确定”以确认您的选择。


3. 回滚到较早的版本
- 按Windows+I键启动设置应用程序。
- 单击左侧窗格中的Windows 更新,然后从右侧选择更新历史记录。


- 向下滚动并选择恢复选项。


- 在下一个窗口中,单击返回按钮。


- 选中一个带有返回理由的框,然后单击Next。


- 现在是决定是否要进行回滚的时候了。如果您之前未检查更新,则可以单击检查更新按钮。如果您已经知道没有新的更新,请点击“不,谢谢”按钮。


- 在下一个窗口中,系统会提示您此回滚的含义。您在最新更新后所做的应用程序和更改显然会丢失。如果您同意,请单击下一步。


- 继续回滚,重启后,任务栏应该恢复正常。
4. 更改时间和日期设置
- 按Ctrl+Alt+Del快捷方式并选择任务管理器。


- 从任务管理器窗口底部选择更多详细信息。


- 单击文件,然后选择运行新任务。


- 键入control panel并按Enter或单击OK。


- 选择时钟和区域。


- 单击设置时间和日期按钮。


- 单击更改日期和时间设置按钮。
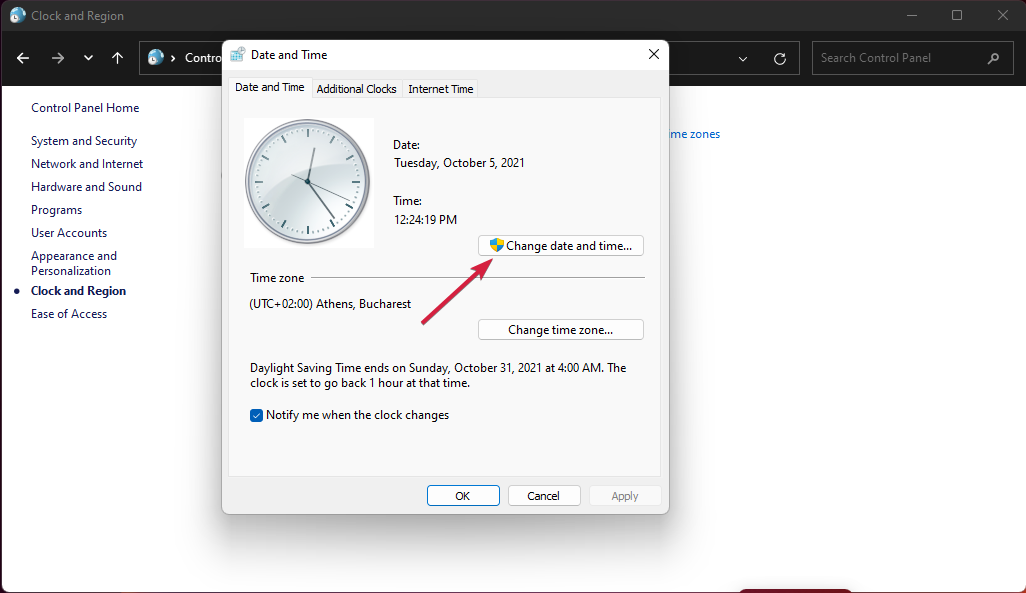

- 选择一个未来的日期,然后点击OK。


- 切换到Internet 时间选项卡,然后单击更改设置按钮。


- 关闭与 Internet 时间服务器同步选项,然后单击确定。


奇怪的是,更改 Windows 11 中的日期和时间设置可以解决空任务栏问题。
如何创建 Windows 11 USB 可启动驱动器?
如果此问题变得更严重,您还需要重置或重新安装操作系统,并且您可以在创建 Windows 11 可启动 USB 驱动器后轻松执行此操作。对于此解决方案,您将需要一个容量至少为 8 GB 的 USB。
让我们看看如何按照下面的一些简单步骤轻松地做到这一点。
- 转到专用的 Windows 下载页面,然后单击“创建 Windows 11 安装媒体”部分下的“立即下载”以获取媒体创建工具。


- 下载可执行文件后,运行该文件以启动Media Creation Tool,然后单击“接受”继续。


- 现在,您可以使用推荐的设置或取消选中相应的框并在上面的字段中设置您自己的语言首选项。


- 选择USB 闪存驱动器选项并点击Next。


- 单击您选择的 USB 设备并选择Next。


- 该过程将需要一些时间。该过程完成后单击“完成”。


完毕!现在您拥有了一个可用的可启动 U 盘,您可以使用它来恢复、重置和重新安装 Windows 11 的全新副本。
安全地存放它,因为您永远不知道何时可能再次需要它。您还可以下载 Windows 11 ISO,然后使用Rufus等第三方应用制作可启动的 USB 媒体。
此外,不要犹豫,学习如何创建 Windows 11 可启动 USB 驱动器。如果上述解决方案对您不起作用,则此解决方案可能会有所帮助。
我们希望我们的教程可以帮助您解决 Windows 11 中的空任务栏问题,现在您正在正常情况下使用新操作系统。
还没有评论,来说两句吧...