如何在 VMware Workstation Player 上安装 Windows 11
在开始执行上述步骤之前,您必须在您的计算机上下载 VMware Workstation Player 应用程序。如果您已经这样做了,则无需执行此步骤。否则,您可以前往vmware.com下载该应用程序。在您的计算机上下载并安装后,您可以按照以下步骤操作。
您需要在计算机上打开 VMware Workstation Player 应用程序,然后单击“ 创建新虚拟机”选项。


如果您在屏幕上看不到该选项,您可以转到播放器 > 文件 > 新建虚拟机选项。之后,选择安装程序磁盘映像文件 (iso)选项并单击浏览按钮以选择下载的 Windows 11 ISO 文件。


然后,您需要选择要安装的操作系统。在这种情况下,您可以选择Windows 10 x64,因为 VMware Workstation Player 没有 Windows 11 选项。
在下一个窗口中,您需要为虚拟机命名。您可以命名任何内容,然后单击“下一步”按钮。


接下来,选择 60 GB 的磁盘大小。这是 Windows 11/10 x64 的推荐磁盘大小。
您可以选择将虚拟磁盘存储为单个文件或将虚拟磁盘拆分为多个文件。


下一个屏幕显示有关您的虚拟机的所有硬件信息。
如果您对现有硬件感到满意,可以单击“完成”按钮。否则,您可以单击自定义硬件按钮并根据需要自定义虚拟机硬件。


接下来,单击播放虚拟机选项。


现在,您的 Windows 11 安装将在虚拟机上启动。
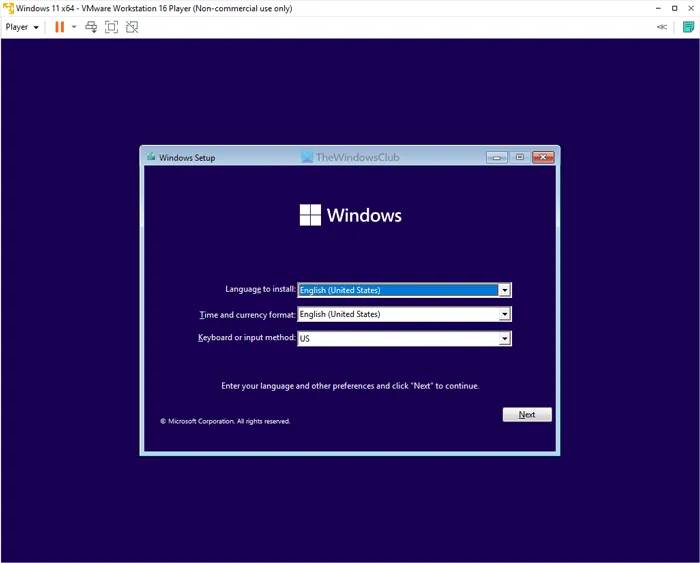

您可以按照屏幕说明完成安装。供您参考,这些步骤与 Windows 10 安装几乎相同,只是在这里和那里进行了一些更改。
我可以在 VMWare 上安装 Windows 11 吗?
是的,您可以在 VMware Workstation Player 和 Pro 上安装 Windows 11,没有任何限制。为此,您必须拥有适当的许可证(如果您使用专业版),您的计算机必须符合所需的硬件和 Windows 11 ISO。如果您拥有清单上的所有内容,那么您就可以开始了。
如何在 VM 上安装 Windows 11?
有多种方法可以在 VM 或虚拟机上获取 Windows 11。例如,您可以在 Hyper-V 上安装 Windows 11,按照此特定教程在 VMware Workstation Player 等上安装 Windows 11。
发表评论