Windows 11 正式发布,操作系统带来了一系列新功能。最大的变化是视觉界面,使它看起来更加流线型。
除了 UI 之外,它还具有改进的安全功能、对多显示器的支持、无数的多任务处理选项等等。
您可以以系统更新的形式享受操作系统,但是如果您想创建一个可启动驱动器并在不同的 PC 上安装 Windows 11,该怎么办?
这也是可能的,在今天的教程中,我们将向您展示如何正确制作 Windows 11 可启动 USB 驱动器。
我可以免费下载 Windows 11 吗?
是的,就像之前的操作系统一样,Windows 11 可以免费下载。您可以享受它作为免费系统更新并安装它。
如果您更愿意进行全新安装,我们很高兴地通知您,您也可以完全免费下载 ISO 文件,并使用它在您的 PC 上安装 Windows 11。
如何升级到 Windows 11?
如何制作 Windows 11 可启动驱动器?
1.检查要求
要创建 Windows 11 可启动 USB 驱动器,您需要一个大小至少为 8GB 的闪存驱动器。但是,如果出现任何问题,更大的闪光灯可能是更好的选择。


最后,您需要检查官方的Windows 11 要求并确保您的 PC 可以处理此操作系统。现在一切准备就绪,您只需要合适的软件来创建可启动驱动器。
2. 使用媒体创建工具
- 将 USB 闪存驱动器连接到 PC。
- 转至 Windows 11 下载页面。
- 在“创建 Windows 11 安装介质”部分中,单击“立即下载”。


- 下载软件后,运行它。
- 接受服务条款。


- 确保您选择了正确的版本。单击下一步继续。


- 现在选择 USB 闪存驱动器,然后单击下一步。


- 选择您的闪存驱动器并选择Next。


- 等待该过程完成。
2.下载Windows ISO
3.使用专用软件
- Rufus下载


- 确保选择了正确的设备。如果您有多个 USB 存储设备连接到 PC,这一点尤其重要。


- 确保启动选项设置为磁盘或 ISO映像。现在单击选择按钮。


- 选择 Windows 11 可启动 ISO 文件。
- 将Image 选项设置为Standard Windows installation。现在将您的分区方案设置为GPT。
- 完成后,单击“开始”。


- 将出现一个警告窗口,要求您确认是否要格式化闪存驱动器。选择确定。


- 等待该过程完成。
Windows 11 的要求是什么?


- CPU:兼容64位处理器
- 内存:4GB
- 存储空间:64GB
- TPM: TPM 2.0
与以前的版本相比,要求略高,但如果您的 CPU 在支持的设备列表中,则安装更新不会有任何问题。
对于某些用户来说,一个大问题是 TPM,要了解更多信息,请访问我们的Windows 11 和 TPM 教程以获取更多信息。
升级还是全新安装 Windows 11 更好?
通常,最好升级到 Windows 11,因为如果您想保留所有文件和应用程序,这是最好的方法。
但是,如果升级后出现任何问题,您可能需要尝试执行全新安装。通过这样做,您将从系统驱动器中删除所有文件,然后重新开始。
在此之前,我们强烈建议您备份所有重要文件,以防止数据丢失。
创建 Windows 11 可启动驱动器很简单,您可以按照本教程中提到的步骤进行操作。如果您不确定是否应该切换,请访问我们的Windows 11 与 Windows 10 教程以获取更多信息。
您可以使用任何您喜欢的方法,但对于大多数人来说,使用媒体创建工具是最简单的方法。如果您是更高级的用户,则可以手动下载 ISO 文件,然后创建可引导驱动器。




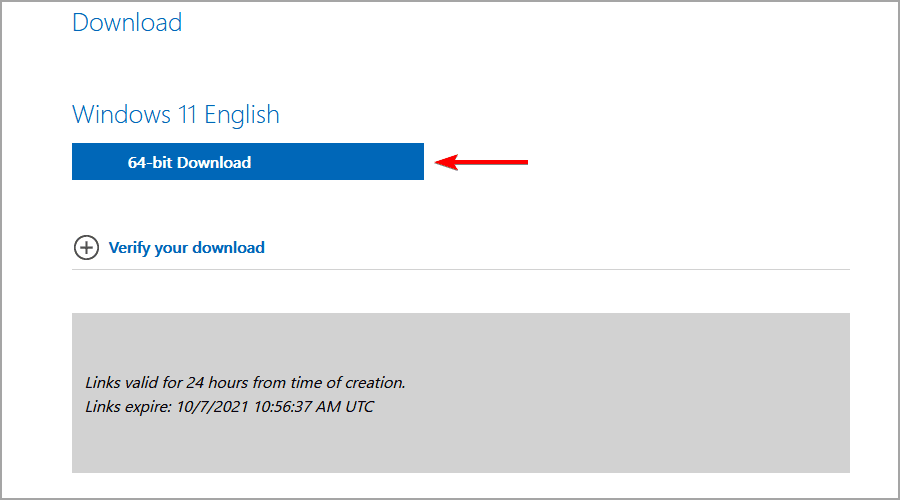
发表评论