RAM 是计算机系统的重要组成部分,它决定了系统的性能。在某些时候,您可能需要增加 RAM。然后您需要确定您已经拥有哪种类型的 RAM。如果您对自己的 RAM 感到好奇并希望了解更多信息,请不要再观望。本教程将解决这个问题,并向您展示如何在 Windows 11 系统上检查您的RAM 详细信息。
RAM 详细信息 Windows 11
检查 RAM 的最简单方法之一是在“设置”应用程序的“关于”部分。只需按照以下步骤操作:
步骤 1:单击任务栏上的Windows图标并选择设置齿轮。(您也可以使用快捷键Win + I打开设置应用程序)。


步骤 2:从左侧窗格中选择系统选项。
第 3 步:在右侧窗格中向下滚动并单击About。


如何隐藏 Windows 11 任务栏
第 4 步:在左侧窗格的设备规格部分,您将看到已安装的 RAM。
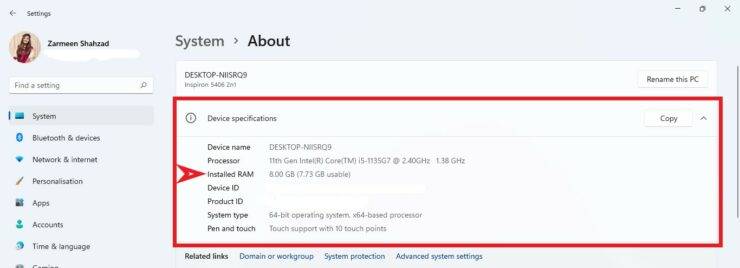

RAM 类型和速度
您还可以在任务管理器中检查您的 RAM 类型和速度:
- 右键单击任务栏上的Windows 图标以获取WinX菜单。(您也可以使用快捷键Win + X)。
- 选择任务管理器。


- 如果您看到以下窗口,请单击窗口底部的更多详细信息选项。如果您直接看到扩展版本,请跳过此步骤。


- 单击性能选项卡。


- 单击左侧的内存选项。


- 您将在“内存”窗口的顶角看到RAM 容量。
- 您还可以在“内存”窗口底部看到“速度”。



还没有评论,来说两句吧...