使用后关闭计算机是几乎每天都会执行的常规任务。这不仅有助于节省电力,而且还为计算机的组件提供了急需的休息,以确保它们的使用寿命和最佳性能。
任何用户几乎都不会欣赏这种正确关闭 PC 的关键功能。直到计算机没有按命令关闭。如果您的系统也出现这种特殊问题,那么您来对地方了。
如果问题是基于软件的,那么找到解决方案会相对快速和容易。幸运的是,有一些快速修复可用于解决 Windows 11 未关闭的问题。
为什么我的 Windows 11 计算机没有关闭?
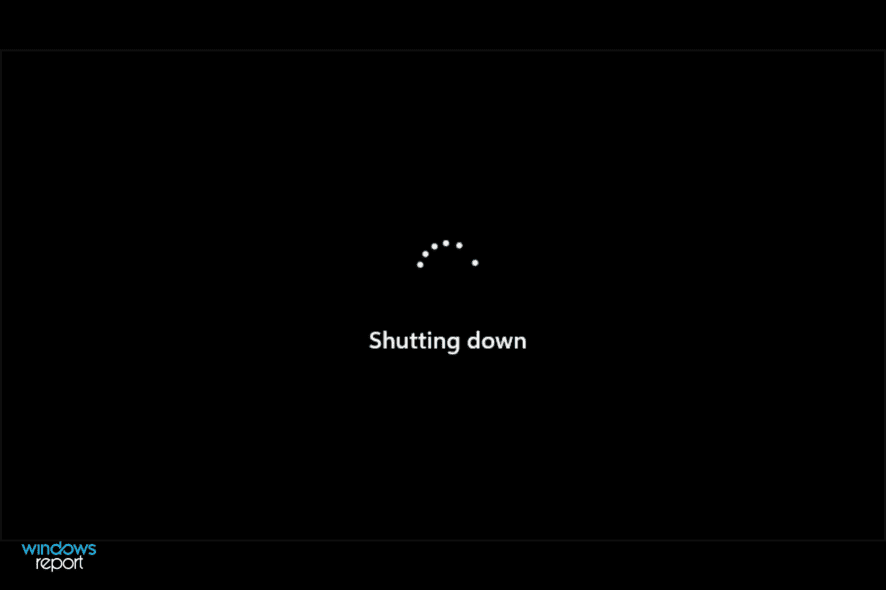

Windows 11 计算机无法正常关闭的原因可能不止一个。可能是系统上安装的第三方软件阻止了关机,或者最近安装的更新可能导致了该问题。
如果您使用的是移动设备,则机器的快速启动功能也可能是其背后的罪魁祸首。如前所述,可能有很多可能性。
尽管解决问题相对容易,但每种解决方案都需要您采用不同的方法。因此,您可能需要执行多种解决方案才能完全解决问题。
此外,如果您刚刚从 macOS 设备转移到 Windows 设备,请注意它们被配置为即使按下物理电源按钮也不执行任何操作。如果是这种情况,这是一个非常快速和简单的修复,只需要几秒钟。
如何修复 Windows 11 不关闭?
1.重新配置电源按钮
- 首先,按键盘上的Windows+R快捷键打开运行命令实用程序。接下来,键入control并按OK按钮启动Control Panel。


- 现在从控制面板窗口,单击电源选项磁贴。


- 之后,单击电源选项窗口左上角的选择电源按钮的功能选项。
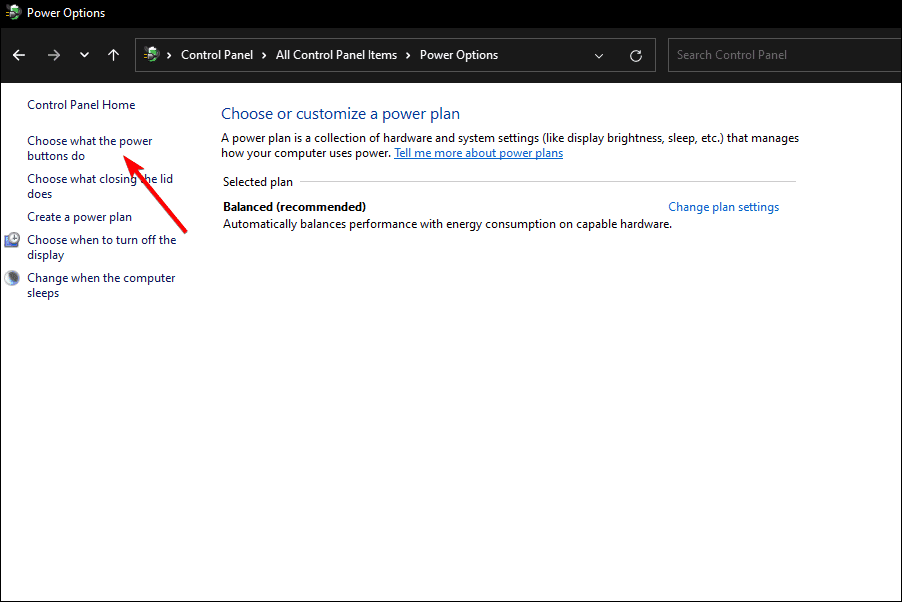

- 接下来,单击“当我按下电源按钮时”字段后面的下拉菜单,然后选择“关机”选项。


- 从“已插入”列下的下拉菜单中选择“关闭”选项。


- 最后,单击“保存更改”按钮以应用设置。


请记住,此设置只影响物理电源设备上的按钮,无论在什么方面对没有任何影响电源菜单出现在开始菜单的设备。
2. 回滚最近的 Windows 更新
此方法仅在您最近收到更新后才开始注意到该问题时有效。如果问题早于更新,这可能不是最有效的解决方案。- 单击任务栏上的开始菜单图标。接下来,单击弹出窗口中的“设置”选项。


- 之后,单击“设置”窗口左侧面板中的“Windows 更新”选项卡。然后,单击窗口右侧的“更新历史记录”图块。


- 现在,向下滚动并单击“相关设置”部分下的“卸载更新”磁贴。这将在您的屏幕上打开一个单独的窗口。


- 在单独的窗口中,单击最近安装的更新。然后,单击窗口上的卸载按钮。


- 卸载后,从“开始”菜单重新启动计算机,然后尝试关闭计算机。你的问题应该得到解决。


3.禁用快速启动功能
- 单击计算机任务栏上的搜索图标。接下来,在搜索框中键入Control并单击搜索结果中的Control Panel磁贴以打开Control Panel。


- 接下来,单击选项网格中的电源选项磁贴。


- 之后,单击窗口左上角的选择盖子的功能。


- 然后,单击页面上的“更改当前不可用的设置”选项。


- 现在,取消选中关闭设置部分下的打开快速启动(推荐)选项。然后,单击“保存更改”选项以应用设置。


- 最后,从“开始”菜单重新启动计算机。


顾名思义,快速启动功能使您的计算机启动速度更快。但是,有时它会干扰并阻止计算机正常关闭。
如果您有一台台式计算机,并且注意到某些组件的风扇和指示灯即使在关机后仍然亮着,那么禁用快速启动功能肯定对您有用。
4. 运行 Windows 更新疑难解答
- 为此,请单击计算机任务栏上的“开始”菜单图标。然后,单击“设置”选项以启动“设置”应用程序。


- 然后,单击窗口左侧面板上的系统选项卡。接下来,单击窗口右侧的疑难解答磁贴。


- 之后,单击其他疑难解答图块。


- 最后,找到Windows Update磁贴并单击其上的运行按钮以运行疑难解答。然后,在 Windows 建议时执行操作以纠正问题。


如果是由于 Windows 更新客户端行为异常引起的,Windows 更新疑难解答将有效解决当前问题。
5.运行SFC(系统文件检查器)命令
- 按键盘上的Windows+X快捷键。这将从开始菜单图标打开一个弹出菜单。
- 接下来,单击弹出窗口中的 Windows 终端(管理员)选项。这将在您的屏幕上显示UAC窗口。


- 从UAC(用户帐户控制)窗口输入管理员帐户的凭据,以防未从管理员帐户登录。否则,单击“是”按钮启动 Windows 终端。


- 然后,单击克拉图标(向下箭头)并选择命令提示符选项。或者,您也可以按Ctrl+Shift+2快捷方式打开提升的命令提示符选项卡。


- 接下来,在命令提示符窗口中,键入或复制+粘贴以下命令以运行系统文件检查器。命令运行可能需要一段时间,请等待该过程完成。
sfc/ SCANNOW

- 该过程完成后,您可能会收到以下消息之一:
- Windows 资源保护未发现任何完整性违规。
- Windows 资源保护无法执行请求的操作。
- Windows 资源保护发现损坏的文件并成功修复它们。详细信息包含在
CBS.Log%WinDir%LogsCBSCBS.log - Windows 资源保护找到了损坏的文件,但无法修复其中的一些。详细信息包含在
CBS.Log%WinDir%LogsCBSCBS.log
- 如果您收到列表中的最后一条消息,您必须手动从 sfc 文件日志中找到损坏的文件,并从运行相同版本 Windows 的另一个系统中获取该文件的已知良好副本。
- 否则,从开始菜单重新启动机器并检查问题是否已解决。
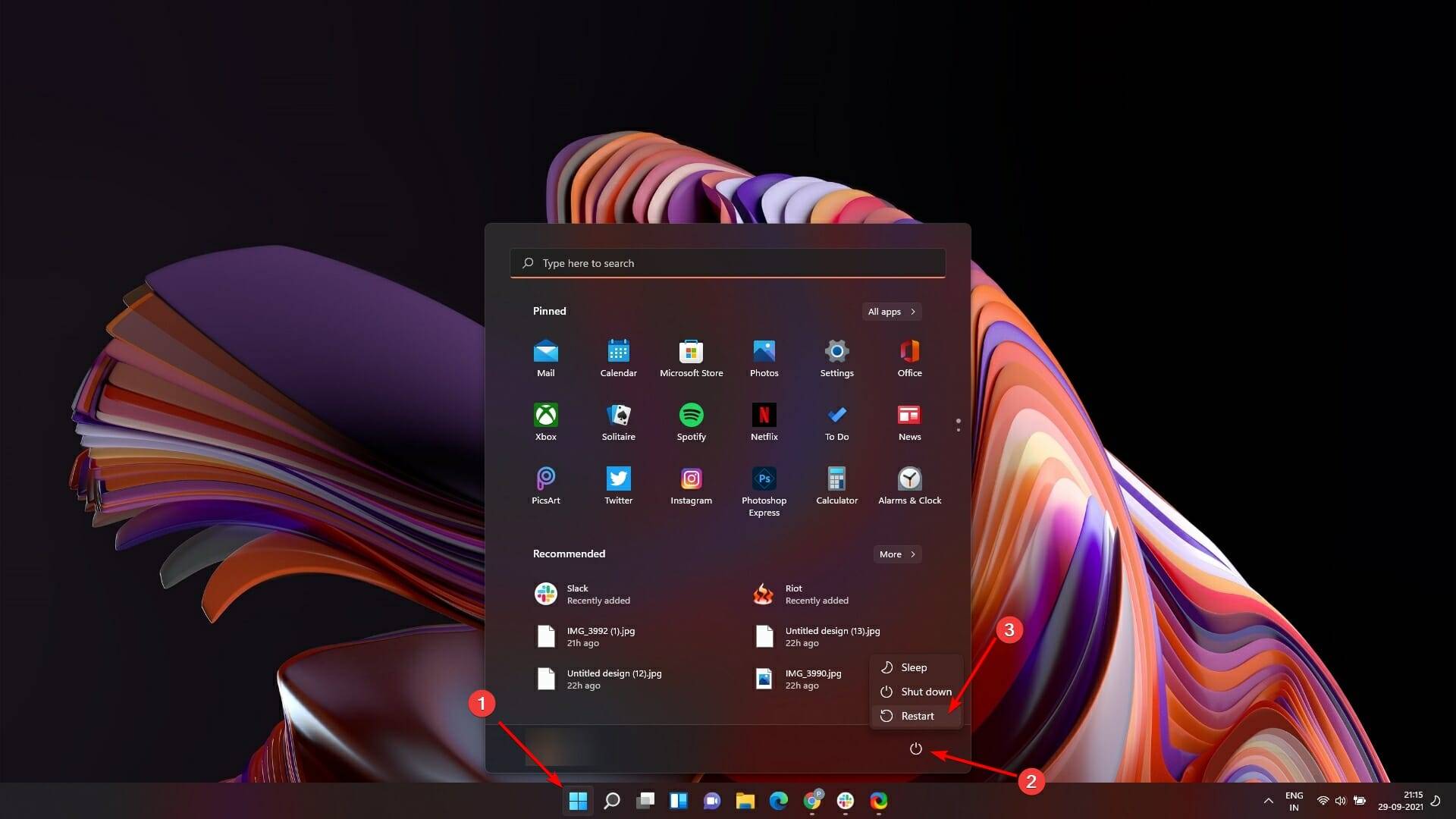

SFC 扫描程序将能够检测和修复任何损坏和/或损坏的系统文件。如果您创建了系统还原点,您可能会再次遇到相同的问题。
可以使用 DISM 命令恢复系统安装文件。要了解更多信息,请查看我们关于 DISM 命令的终极教程。
6.运行chkdsk命令
- 首先,按键盘上的Windows+X快捷键。这将从“开始”菜单图标打开一个浮出控件。接下来,单击列表中的Windows 终端(管理员)选项。


- 然后,在UAC窗口中输入管理员凭据,或者如果您已经使用管理员用户帐户登录,则只需单击是按钮。


- 接下来,从Windows 终端窗口,单击克拉图标(向下箭头),然后选择命令提示符选项。


- 之后,键入或复制+粘贴以下命令并点击Enter运行扫描:
chkdsk /f <your windows installer drive letter>:

- 现在,从“开始”菜单重新启动系统,因为chkdsk将在启动时扫描并修复驱动器上的错误。


该CHKDSK命令将检查是否存在坏扇区的硬盘驱动器上启动之前解决这些问题。计算机启动后,尝试将其关闭以检查问题是否已解决。
7. 运行系统还原
- 要运行系统还原,请单击任务栏上的“开始”菜单图标,然后从弹出窗口中选择“设置”选项。或者,按键盘上的Windows+I快捷键启动应用程序。


- 之后,单击屏幕左侧面板上的系统选项卡。接下来,单击窗口右侧部分的“关于”磁贴。
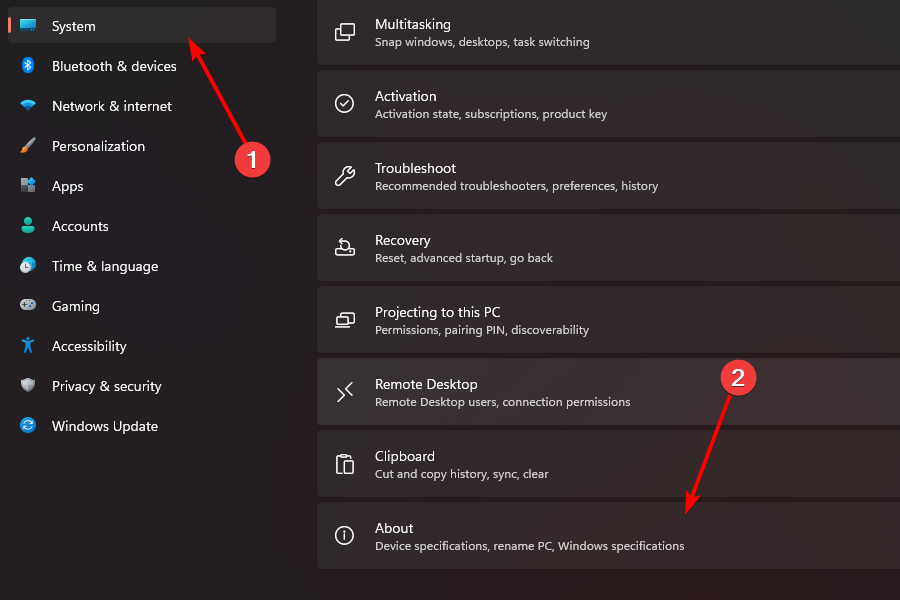

- 现在,单击“相关链接”部分中的“系统保护”选项。这将在您的屏幕上打开一个单独的窗口。


- 在打开的窗口中,单击“系统还原”选项。


- 接下来,通过单击选项前面的单选按钮来选择“推荐的还原”选项以撤消最近的更改。否则,请选择“选择不同的还原点”选项以手动选择要回滚系统的点。然后,单击“下一步”按钮继续。


- 如果您选择手动选择还原点,请单击为您的系统选择所需的还原点,然后单击下一步按钮。


- 在下一个屏幕上,Windows 将显示将受到系统还原影响的驱动器。要查看受影响程序的完整列表,请单击“扫描受影响的程序”选项。最后,要恢复系统,请单击“完成”按钮开始该过程。


系统还原通常非常有效,因为每次系统进行重大计划升级或新软件安装时,都会创建系统还原点,以帮助用户在出现任何问题时回滚。
8. 重置您的电脑
- 首先,从Windows 11 计算机的开始菜单启动设置应用程序。


- 接下来,单击窗口左侧面板中的系统选项卡,然后单击设置窗口右侧的恢复磁贴。


- 之后,单击位于“恢复选项”部分下的“重置 PC”按钮。此操作将在您的屏幕上打开一个单独的窗口。


- 然后,要继续按原样享受您的个人文件并仅重置系统设置和应用程序,请选择“保留所有内容”选项。否则,单击“删除所有内容”选项。
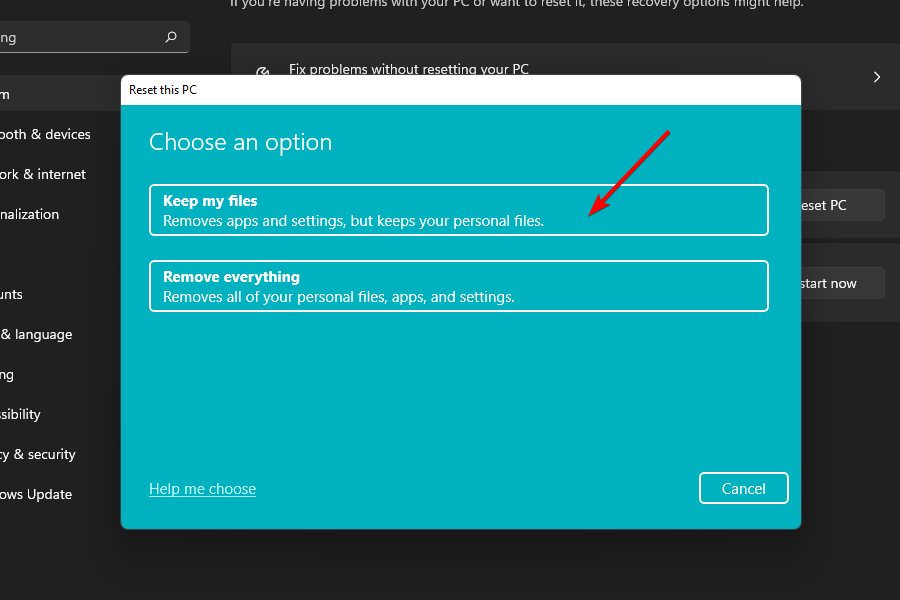

- 现在,要重新安装系统文件,Windows 可以从 Microsoft 服务器下载它们或使用系统上本地存在的文件。通过单击选择首选选项。


- 在下一个屏幕上,Windows 将列出重置 PC的当前设置。要继续,请单击窗口上的“下一步”按钮。


- 最后,单击“重置”按钮以重置您的计算机。请记住,您的机器可能会在此过程中多次重启,这是重置时的正常行为。


顾名思义,重置电脑会完全重新安装系统文件和应用程序。即使所有其他方法都失败了,这很可能会解决问题。
永远不要关闭我的电脑可以吗?
永远不要关闭计算机意味着让 RAM、存储设备、系统缓存和其他让它们承受极大压力的机器的关键组件得不到休息。
在长时间使用的情况下,计算机的物理组件可能会限制它们的性能以控制它们散发的热量,这会直接影响性能,反过来会不必要地使计算机显得迟钝。

 长时间使用可能会导致关键部件的使用率异常高
长时间使用可能会导致关键部件的使用率异常高 此外,这种使用方式也可能会影响组件的使用寿命,并且它们可能会比预期的更早失效。
因此,完全不建议永远不要关闭您的 PC,以保持系统的物理和逻辑健康。
如何强制关闭我的电脑?
首先,在笔记本电脑上,按住物理电源开关 5 秒或更长时间,它会立即关闭 PC。虽然这适用于传统台式计算机,但您也可以通过拔掉插头来断电。
但是,完全不建议以这种方式关闭,因为它不允许机器为关闭做好准备,并且可能会损坏或损坏系统文件,并且您还可能丢失任何未保存的数据。
电脑没有关机肯定有点令人担忧。尽管使用此处列出的解决方案,您肯定能够恢复功能。
还没有评论,来说两句吧...