在 Windows 11 上要做的 10 件事
Windows 11 带来了大量新功能并更新了许多旧功能,以实现其形式和功能的现代化。尽管其中大多数是生活质量的改善,但并非所有的变化都完全受欢迎。因此,让我们来看看您可能想要在新的 Windows 11 上更改或查看的所有内容。
1. 开始菜单向左移动
对开始菜单居中对齐是否对微软来说是一个好的举措,陪审团仍然没有定论。但是,无论最终判决结果如何,都不能否认它的大胆和引人注目。但是,并不是每个人都喜欢这个,如果您想将“开始”菜单恢复到以前的位置,请按以下步骤操作:
右键单击任务栏并选择Taskbar settings。


单击任务栏行为。


然后,在“任务栏对齐”旁边,单击下拉菜单。


选择左。


开始菜单将立即向左移动。


2. 使用 Snap Layouts 和 Snap Groups
如果您曾经使用过 PowerToys 的 FancyZones 功能,您就会知道 Snap Layouts 的作用。当您打开多个窗口或文件夹时,您可以将鼠标悬停在“最大化”按钮上,然后选择您希望如何在屏幕上布置它们。或者,按Windows 键 + Z快捷键将其调出。


选择布局后,系统会要求您选择要占据屏幕剩余区域的窗口。


这将根据所选布局捕捉窗口。


选择另一个窗口并不是强制性的。您只需单击屏幕上的任意位置,只需将选定的窗口与屏幕的特定部分对齐即可。


您选择的布局将保存为“组”。当您将鼠标悬停在任务栏中打开的窗口上时,这将在任务栏中可见。
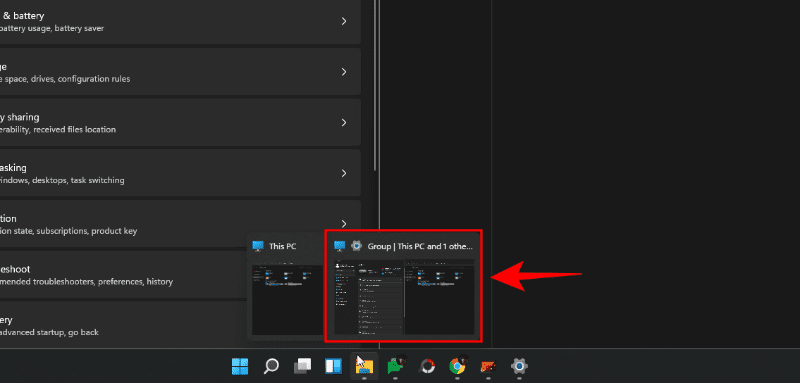

对齐布局和对齐组是一项非常方便且高效的功能,可让您对齐窗口并将它们对齐以适合屏幕的一部分。
3. 开启精简视图
您一开始就会注意到的一件事是文件资源管理器中的文件夹和文件有点间隔。


这是为了使事情更易于访问和易于查看。但这也意味着在您必须开始滚动之前,您的屏幕上显示的文件会更少。如果您不喜欢间隔文件,则可以打开“紧凑视图”,顾名思义,它可以减少单个文件和文件夹之间的空间,并使它们在屏幕上看起来更紧凑。操作方法如下:
按Win + E打开文件资源管理器,然后单击顶部的查看。
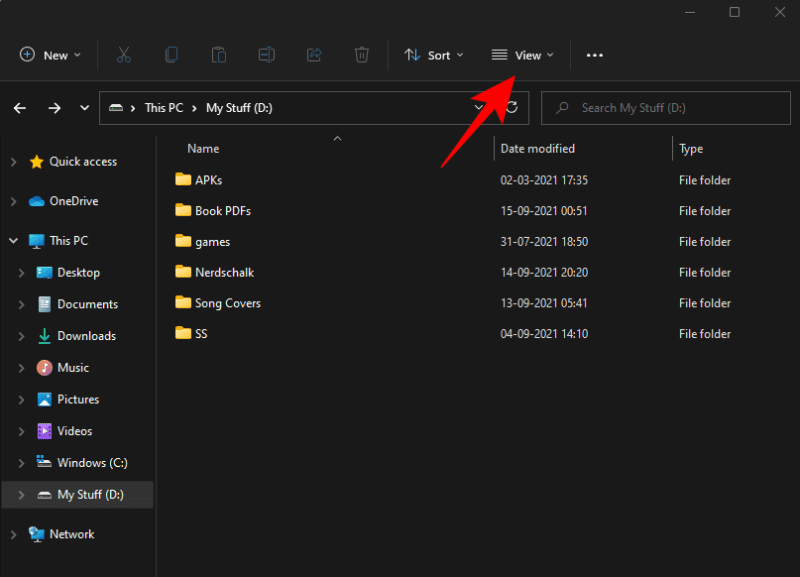

然后选择精简视图。


您的文件和文件夹现在将以更紧凑的视图显示。


4. 尝试小工具
小部件重新出现在 Windows 上,并且比以前的迭代要好得多。默认情况下,您可以直接从任务栏访问小部件。


当您单击它时,小部件面板将滑出,提供各种信息 – 天气、新闻、体育和其他基于您所在位置的故事。


您可以根据需要自定义小部件,以便仅显示您想要密切关注的小部件,仅此而已。每个小部件的右上角都有一个省略号图标(更多选项),您可以在其中选择设置小部件的大小、自定义信息以获取信息或将其删除。


要添加小部件,请单击“添加小部件”。


从可用的小部件中选择。


它将立即添加到小部件屏幕。


5. 将您的智能手机与“您的手机”应用程序集成
“你的手机”应用程序已经存在一段时间了。但是在 Windows 11 中,集成变得更加无缝,对于独家三星智能手机更是如此。在“你的手机”应用中,您可以在 PC 和智能手机之间拖放文件、使用手机媒体上的 Windows 上下文菜单、在 Android 手机上查看传入通知以及在 PC 上接听电话。
对于我们这些没有高端三星手机的人来说,Your Phone 应用程序仍然值得一试。有了它,您可以在 PC 上拨打和接听电话、查看消息和管理移动通知。要进行设置,请按“开始”,键入“您的手机”,然后选择“您的手机”应用。


然后按照屏幕上的提示将智能手机与 Windows 11 集成。


6. 尝试 Teams Chat(或者,从任务栏中将其删除)
Microsoft Teams 在 Windows 11 上获得了更深入的集成,以至于它的“聊天”功能默认在任务栏上有自己的专用位置。


首次使用时,请单击“开始使用”。
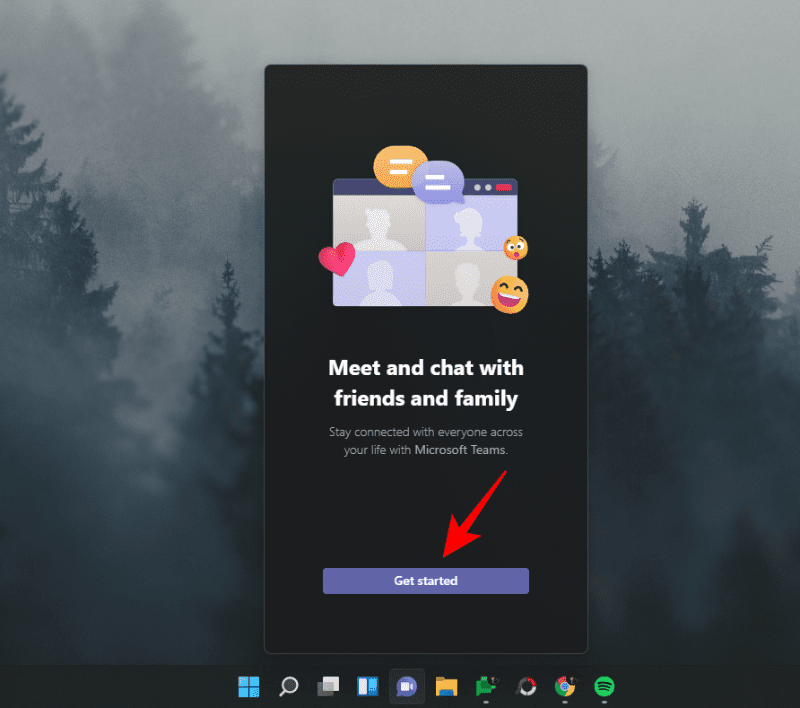

这将打开 Microsoft Teams 应用程序。选择您的帐户。


登录后,Microsoft Teams 应用程序将准备就绪,您可以开始与您的联系人进行交互。


单击任务栏中的“聊天”图标将显示您最近的联系人列表,供您继续与他们互动、开始新聊天或邀请他们参加虚拟会议。


如果您不希望 Teams 的“聊天”出现在您的任务栏中,您需要执行以下操作:
右键单击任务栏并选择Taskbar settings。


然后关闭聊天。


呃,您还可以从任务栏中删除 Teams Chat 图标。请参阅下面的教程。
7.使用多个桌面
在 Windows 上使用多个虚拟桌面的能力是其中一项功能,该功能已经存在了一段时间,但不像在 Windows 11 上那样易于访问。
现在可以直接从任务栏使用这个“任务视图”按钮。将鼠标悬停在它上面将显示您当前使用的桌面以及添加新桌面的选项。


单击“任务视图”选项将在当前桌面上显示所有打开的窗口。您可以将任何窗口拖到新的虚拟桌面上并让它出现在那里。


“任务视图”按钮使用户可以方便地为不同目的保留不同的桌面,例如,一个用于工作,一个用于娱乐,一个用于其他目的。
8.查看新的 Microsoft Store
Windows Store 现在更名为 Microsoft Store。但这种变化不仅仅是名义上的;开发人员和最终用户都将从中受益的各种变化。
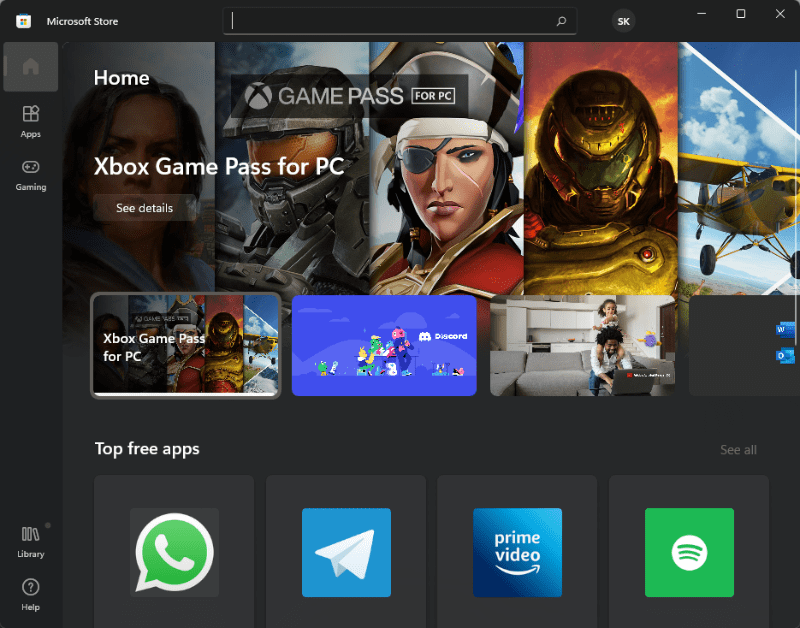

游戏开发人员已经可以在 Microsoft Store 上上传他们的应用程序的 win32 版本,现在,其他应用程序开发人员也可以使用这种便利。
但最好的一点是,微软还将 Android 应用程序引入 Windows。虽然这个机制很奇怪,那就是通过亚马逊应用商店,最终的结果是用户将能够在 Windows 上搜索和使用 Android 应用程序。但这也意味着用户必须登录他们的亚马逊账户而不是他们的谷歌账户。
尽管这个想法尚未完全为 Windows 用户实现,但只有时间才能证明它在让更多开发人员将他们的应用程序带到 Microsoft Store 以及让用户在他们的 Windows 11 PC 上使用 Android 应用程序方面的效果如何。
9.打开文件资源管理器到“这台电脑”
这是一个轻微的修改,但将使用户在打开文件资源管理器时更方便地访问“这台电脑”。默认情况下,当您打开文件资源管理器时,您会进入“快速访问”。以下是如何改变它:
按Win + E打开文件资源管理器。或者,在任务栏中单击它。
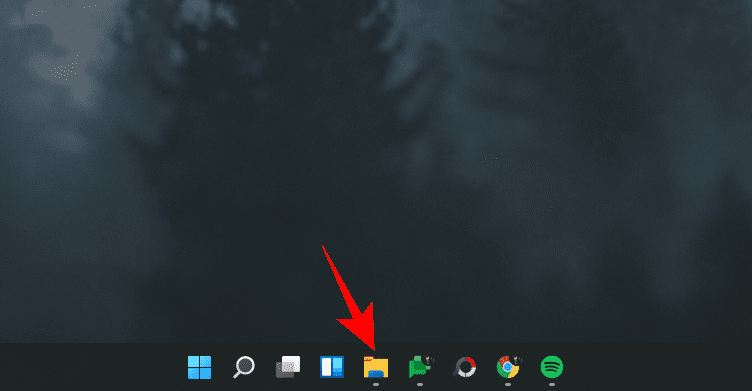

单击上方工具栏中的省略号图标(更多选项)。


然后点击选项。


在“文件夹选项”窗口中,单击“打开文件资源管理器至”旁边的下拉菜单。


选择这台电脑。


然后单击确定。


现在,无论何时打开文件资源管理器,您都会被直接带到“此电脑”。
10.自定义操作中心
操作中心(也称为“快速设置菜单”)进行了重大改进。通过单击 Wi-Fi、扬声器或电池图标,可以从任务栏的右侧访问它。


您可以在此处打开/关闭 Wi-Fi、蓝牙、飞行模式、对焦辅助和其他特色快捷方式。


还没有评论,来说两句吧...