尽管 Windows 11 是一款出色的操作系统,但您迟早可能会遇到某些问题。虽然其中大部分都可以轻松解决,但也有例外。
如果发生这种情况,您唯一的选择是将 Windows 11恢复出厂设置,这样做,您将重新安装系统并将其恢复到原始状态。
如果您在使用此功能时遇到任何问题,您可能必须找到另一种方法来处理原始问题。
但是,如果“重置 PC”选项无法正常工作,您可以使用几种方法来帮助您。
重置 PC 选项有什么作用?
此选项将删除您已安装的应用程序和文件并重新安装 Windows。基本上,您会将操作系统恢复到其默认出厂状态。


在某些情况下,您的个人文件将被保留,但这不适用于其他文件,因此,强烈建议在使用此功能之前对其进行备份。
为什么重置 PC 功能不起作用?
此问题有多种原因,大多数情况下是由系统错误引起的。这是过去的情况,但可以轻松解决。
在其他情况下,您的系统可能已损坏,无法完成此过程。如果是这种情况,您可能需要进行全新安装。
如果重置 PC 选项在 Windows 11 上不起作用,我该怎么办?
1.安装最新更新
2.使用系统还原
- 按Windows Key+R并输入rstrui。按Enter。


- 单击下一步继续。
- 选择所需的还原点,然后单击下一步。


- 单击完成以确认您的选择。


- 按照屏幕上的说明完成该过程。
- 恢复系统后,检查问题是否仍然存在。
请记住,要使用此功能,您需要事先创建一个系统还原点,或者使用系统创建的还原点。
3.使用卸载功能更新选项
- 单击开始按钮。


- 现在单击电源按钮,按住 Shift,然后选择重新启动。


- 选择疑难解答。


- 导航到高级选项。


- 现在去卸载更新。


- 选择卸载最新的功能更新。


- 单击卸载功能更新按钮进行确认。


- 按照屏幕上的说明完成该过程。
4. 重新安装 Windows 11
- 下载 Windows 11 ISO。


- 双击 ISO 文件以挂载它。


- 现在运行setup.exe文件。
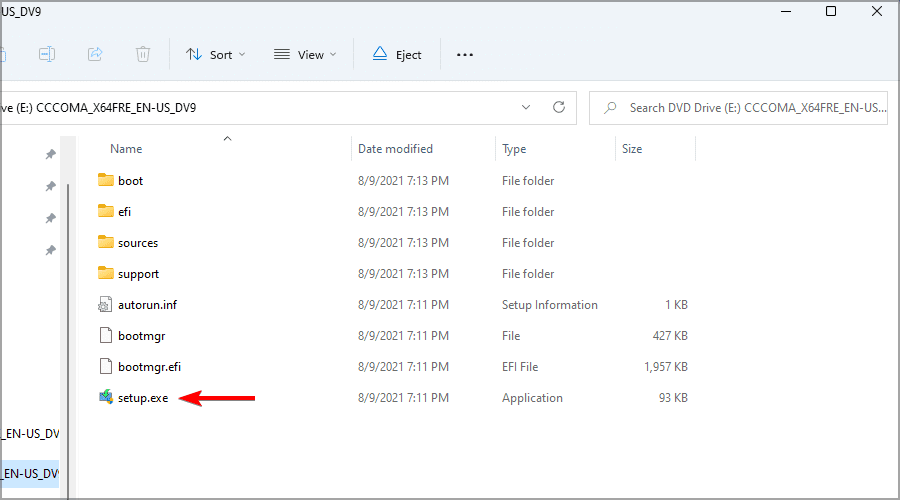

- 单击下一步并等待更新下载。


- 现在接受服务条款。
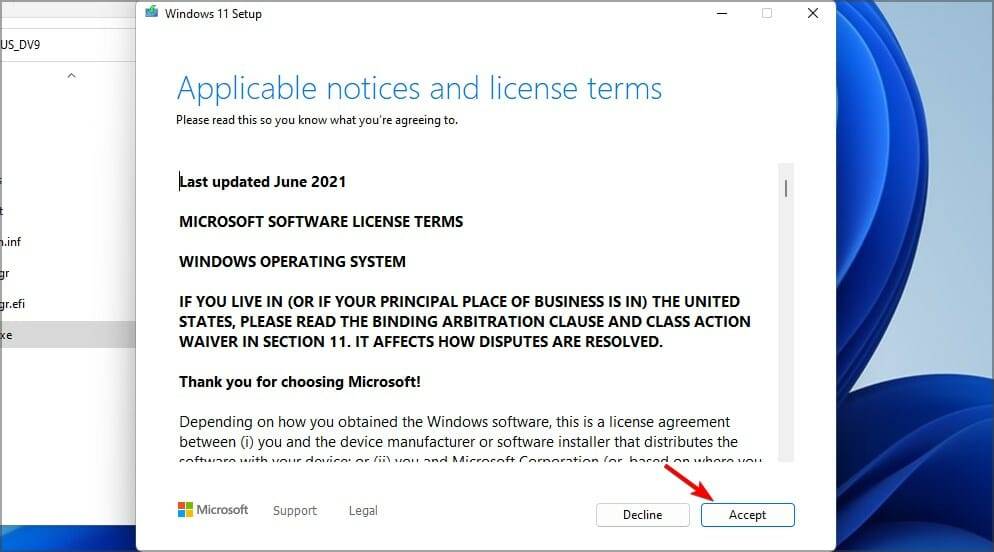

- 选择要保留的数据。我们建议使用保留个人文件和应用程序选项。单击下一步继续。


- 按照屏幕上的说明继续操作。
重置 Windows 时,我应该使用保留我的文件还是删除所有内容选项?
“保留我的文件”选项将保存您的个人文件,例如存储在“文档”或“图片”文件夹中的文件,并将删除其他所有文件,包括系统驱动器上的应用程序和其他数据。


但是,如果要解决任何重大问题,此选项不是很有用,这就是我们建议改用“删除所有内容”的原因。
通过这种方式,您将从系统分区中删除所有内容,因此您将有一个干净的开始,这在处理重大问题时会更好。
我可以在没有安装介质的情况下执行 Windows 11 重置吗?
是的,通常您应该能够在没有安装介质的情况下完成该过程。但是,有时 Windows 会需要丢失的文件,因此准备好它不会有什么坏处,以防万一。


Windows 还支持重置 Windows 时的云下载选项,因此即使您没有 ISO 文件,您也可以在设置过程中下载它。
请记住,此文件可能大于 4GB,因此根据您的下载速度,该过程可能需要一段时间。


还没有评论,来说两句吧...