我的电脑准备好玩游戏了吗?
如果您的游戏卡住或根本无法加载,您需要检查的第一件事是您的 PC 是否具有正确的配置来玩游戏。
此外,尽量不要满足最低要求,因为大多数开发人员对这些要求不那么严格,即使您有正确的配置,您仍然可能会遇到兼容性问题。
➡确保您拥有所需的附加程序
许多游戏需要额外的软件才能运行。例如,对于绝大多数游戏来说,DirectX 是必须的。
最新版本是 DirectX 12,但如果您运行的是较旧的游戏,您也可能会适应该软件的先前版本。
➡检查所需的配置
您将能够在开发者的网站上或什至经销商的网站上查看游戏要求。

 FIFA 22 系统要求
FIFA 22 系统要求 例如,为了了解我们是否可以运行 FIFA 22,在 Google 上快速搜索将我们带到 Steam 网站,在那里我们可以清楚地看到页面下方的规格。
一个游戏可以添加更多的内存之后崩溃到你的电脑中,这样您也应该检查这方面的问题。
➡验证您是否有最新的驱动程序
如果您没有正确的驱动程序,或者您有一段时间没有更新它们,那可能会导致很多问题,甚至可能根本无法运行游戏。
在我们下面的步骤中,我们还会帮助您更新显卡驱动程序,因为这是您遇到游戏问题时最常见的问题。
如果游戏在安装新 GPU 后崩溃,您应该检查我们的专用解决方案,但这主要归咎于驱动程序。
如果我的游戏在 Windows 11 上崩溃,我该怎么办?
1.更新显卡驱动
1.1 使用 Windows 更新
- 单击“开始”按钮并选择“设置”。


- 从左侧选择Windows 更新选项,然后点击检查更新按钮。


- 如果有任何新的更新,系统将下载并安装它们。系统将提示您重新启动。
- 您还可以单击高级选项以获取可选更新。


- 查看“可选更新”部分的右侧,如果您看到有任何更新,请单击该选项并安装与图形驱动程序相关的更新。


这是更新驱动程序的最简单方法,尤其是显卡驱动程序,因为通常制造商会提供它们用于系统更新。
但是,它可能尚未针对您的系统发布,因此您需要导航到制造商的网站并自行获取。
如果设置应用程序在 Windows 11 上崩溃并且您无法执行此过程,我们也有很多解决方案。
1.2 手动安装驱动
- 转到显卡制造商的专用驱动程序下载页面。在我们的示例中,我们访问了NVIDIA 的网页。


- 输入有关显卡的所有数据并在列表中指定Windows 11操作系统,然后点击“搜索”按钮。


- 在下一个窗口中,单击下载按钮。


- 我们还被提示下载还将包括 GeForce Experience 软件。您的情况可能有所不同。再次单击下载按钮。


- 您将收到一个可执行文件,该文件是您显卡的驱动程序和软件安装程序,因此唯一要做的就是在您的 PC 上下载后运行它。
这比让系统决定安装哪个驱动程序要好得多。即使现有的可能适用于您的图形卡,它也可能无法运行其所有功能。
更重要的是,为了自动扫描丢失或过时的驱动程序,我们建议使用专用工具,例如云东方。
2. 运行 SFC 扫描
- 单击任务栏上的搜索图标,键入命令提示符并选择以管理员身份运行以使用完全权限启动命令提示符。


- 输入以下命令并按下Enter以运行它:
sfc/scannow

- 等到扫描完成,然后关闭命令提示符窗口并重新启动您的 PC。
3.更改视频性能设置
- 单击任务栏中的“搜索”按钮,键入高级系统设置,然后单击结果中的应用程序。


- 选择高级选项卡,然后单击性能部分下的设置。


- 现在选择数据执行保护选项卡并选中第二个选项,为除我选择的程序之外的所有程序打开 DEP。


- 接下来,单击“添加”按钮并选择您在运行时遇到问题的游戏可执行文件。但是,它仅适用于 32 位应用程序。


此过程将阻止系统将数据执行保护应用于您的游戏,这基本上为其添加了排除项。
4. 卸载 Sonic Studio 3
我们的一些读者通过卸载 Sonic Studio 3 应用程序解决了这个问题,因此如果您安装了该软件,请尝试至少暂时删除它,看看游戏是否运行良好。
此外,如果在您安装第三方软件之前游戏运行良好,请尝试卸载它并再次尝试运行游戏以查看它是否再次崩溃。
5. 卸载并重新安装您的游戏
- 选择“开始”按钮并选择“设置”。


- 点击应用程序从左侧窗格中,然后选择应用和功能。
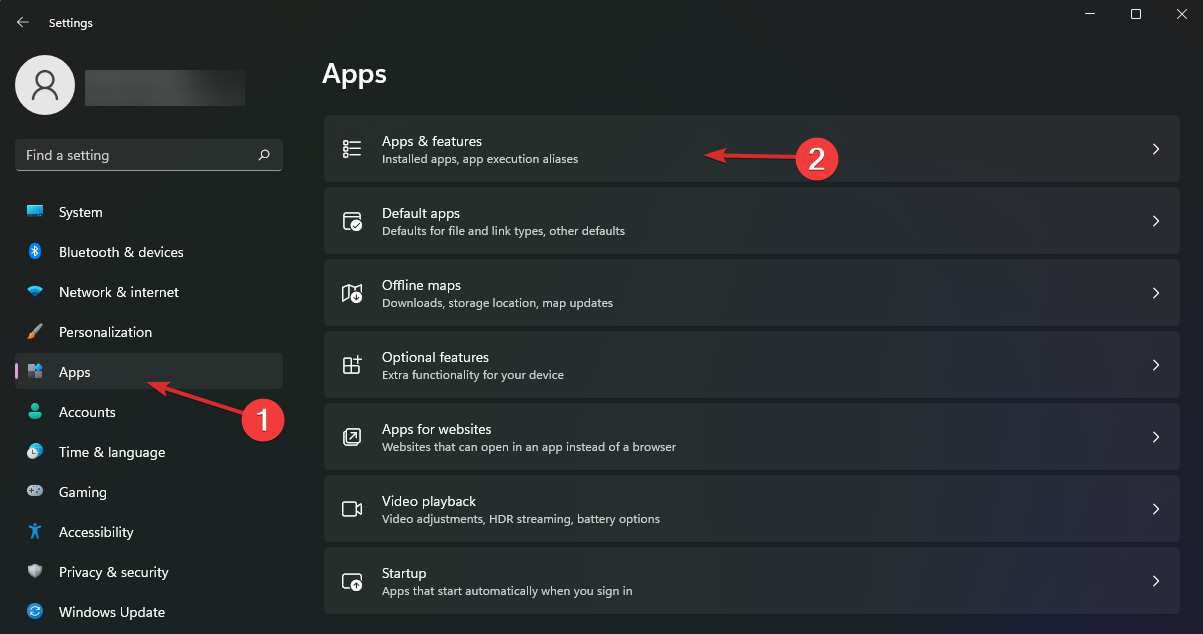

- 从应用程序列表中选择您的游戏,单击右侧的三个垂直点,然后选择卸载。


- 现在按Windows+E键启动文件资源管理器。


- 查找游戏的安装文件夹并将其删除。默认情况下,程序安装在系统驱动器的Program Files 文件夹下。如果您将其安装在其他位置,请转到该确切文件夹并将其删除。


- 现在从您存储在驱动器上的安装文件再次安装游戏。
游戏反复崩溃和死机可能是由于初始安装出现问题或者您在旧版本上重新安装了它。
因此,请确保这次完全卸载游戏并删除其文件夹,然后再重新安装。如果您在使用 Windows 资源管理器时遇到问题,请查看如果资源管理器在 Windows 11 上不断崩溃该怎么办。
如何在 Windows 11 中打开游戏模式?
微软针对游戏优化了 Windows 11,它带有一些很酷的功能,如游戏模式、自动 HDR 和 DirectStorage。
那么,让我们看看如何通过在 Windows 11 中打开游戏模式来快速优化游戏体验。
如果您是从 Microsoft Store 购买的游戏,这个问题也可能是由于应用程序在下载过程中崩溃而导致的,尽管它说它下载了游戏。






发表评论