Flight Simulator 2020 兼容 64 位 Windows 10 和 11。因此,您可以在 Microsoft 最新的 Windows 平台上享受 MSFS 2020。
一些早期用户在 Windows 11 中玩飞行模拟器 2020 时遇到问题。某些玩家报告 MSFS 2020 在 Windows 11 中崩溃到桌面。其他人谈到了该游戏出现的更新问题。
无论哪种方式,当这种情况发生时,玩家都无法玩 Microsoft Flight Simulator。下面的潜在解决方案可能会解决此类问题,并使 MSFS 2020 可在 Windows 11 中播放。
为什么 Microsoft Flight Simulator 在 Windows 11 中不起作用?
游戏经常因为文件损坏或丢失而崩溃。Microsoft Flight Simulator 在这方面也不例外。因此,重新安装 MSFS 或至少验证其游戏文件通常会导致 Microsoft Flight Simulator 问题。
冲突的程序也会在 Windows 11 中产生 MSFS 问题。例如,一些玩家已经确认卸载 Sonic Studio 3 可以修复 Microsoft Flight Simulator 崩溃到桌面的问题。
Microsoft Flight Simulator 也是一款图形先进的游戏。因此,具有过时显卡驱动程序的 PC 上可能会出现 MSFS 2020 问题。
由于 RAM(随机存取存储器)有限,Flight Simulator 也可能经常崩溃。该游戏消耗 8 GB 的 RAM。拥有 8 GB RAM 的 PC 的玩家可能需要增加虚拟内存。
微软飞行模拟器的系统要求是什么?
如果下载后无法玩飞行模拟器,请仔细检查您的 PC 是否满足游戏的最低系统要求。游戏可能无法准确启动,因为您的计算机不满足所有最低要求:
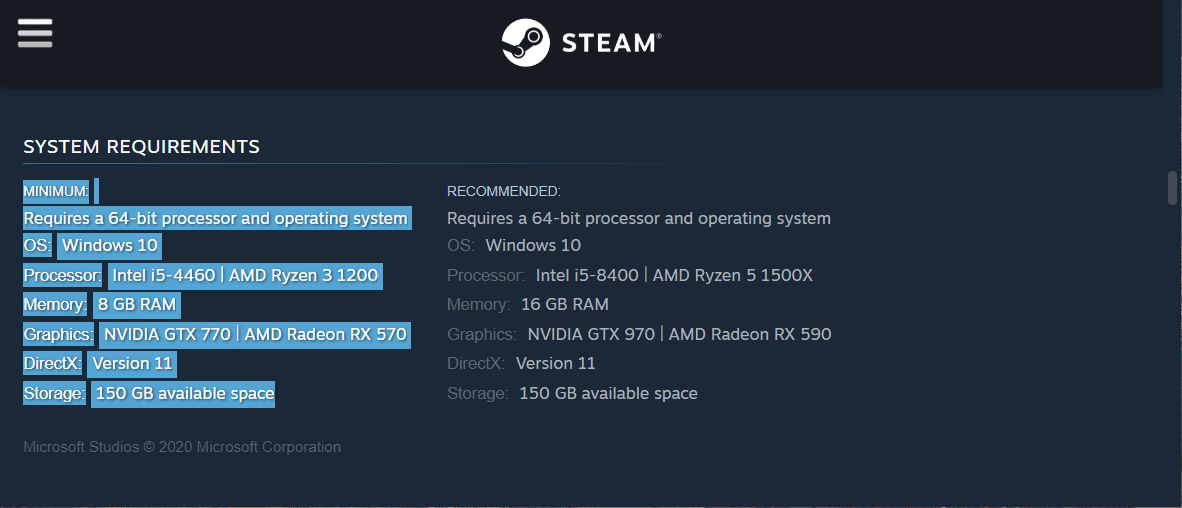

但是,如果您的台式机或笔记本电脑确实满足 Flight Simulator 的所有最低要求,请查看以下 MSFS 问题的潜在修复程序。这些决议之一可能会启动游戏。
如何修复 Windows 11 中的 Microsoft Flight Simulator 问题?
1. 运行 Windows Store 应用程序疑难解答
- 首先,单击 Windows 11 的开始按钮。
- 在“设置”的搜索框中键入疑难解答。


- 单击疑难解答以显示更多选项。
- 接下来,单击其他故障排除程序以查看故障排除程序列表。


- 按Windows 应用商店应用疑难解答的运行按钮。


- 此后,等待故障排除程序检测并修复应用程序问题。它通常会自动修复问题。
2. 重置 Microsoft Store 缓存
- 按放大镜任务栏按钮打开 Windows 11 的搜索框。


- 在搜索实用程序的文本框中键入wsreset.exe,如下面的屏幕截图所示。


- 在搜索结果中点击wsreset.exe运行它。
- 接下来,等待 MS Store 窗口自动打开。
3.更新Windows 11
4. 更新你电脑的显卡驱动
- 右键单击 Windows 11 的开始按钮以打开快捷方式菜单。


- 在该菜单上选择设备管理器以显示该实用程序的窗口。
- 双击显示适配器以查看 PC 的图形设备。
- 右键单击 PC 的图形适配器以选择更新驱动程序选项。


- 接下来,在打开的更新驱动程序窗口中单击自动搜索驱动程序选项。


- 等待更新驱动程序实用程序安装新驱动程序。
或者,尝试使用第三方驱动程序更新程序软件更新设备驱动程序。驱动程序更新实用程序(例如云东方)会告诉您显卡的驱动程序是否已过时并允许您更新它。
5.重置游戏(MS Store应用程序修复)
- 单击启动tasbkar 按钮以选择菜单上的设置。
- 选择设置左侧的应用程序。


- 接下来,单击应用程序和功能以打开以下选项。


- 单击Microsoft Flight Simulator的三个点按钮。


- 然后选择高级选项。
- 按应用程序的重置按钮。


- 再次单击重置以提供进一步确认。
6. 在 Steam 中验证其文件(Steam 修复)
- 在 Windows 11 中打开您的 Steam 客户端软件。
- 选择 Steam 的库选项卡。
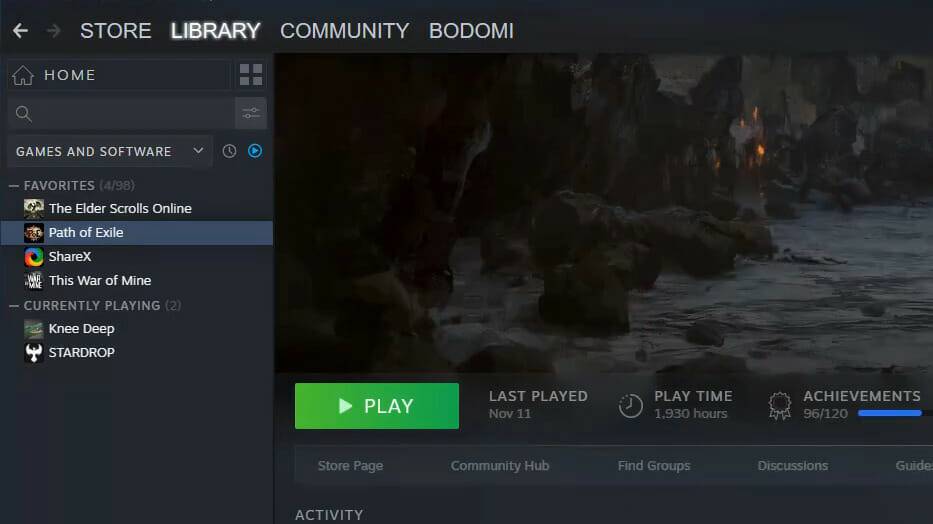

- 右键单击“库”选项卡中的 Microsoft Flight Simulator以选择“属性”。
- 单击本地文件选项卡。
- 按验证游戏文件的完整性按钮。


- 此后,等待验证过程完成。完成后按关闭按钮。
7.增加虚拟内存分配
- 右键单击 Windows 11 的开始按钮以打开一个充满快捷方式的菜单。
- 在菜单上选择运行。
- 在“运行”的“打开”框中键入此文本,然后单击“确定”:
SystemPropertiesAdvanced - 单击设置按钮。


- 选择高级选项卡。


- 单击该选项卡上的更改以打开虚拟内存窗口。
- 取消选中自动管理所有驱动器的分页文件大小复选框。


- 选择自定义尺寸单选按钮。
- 在初始大小框中键入值12288。
- 在最大尺寸框中输入24576。
- 按设置按钮。
- 然后单击确定退出虚拟内存窗口。
8. 清除飞行模拟器的 fspatch 文件
特别推荐使用此解决方案来修复 MSFS 出现的更新错误。例如,它可以解决 MSFS 卡在请稍候屏幕上的问题。- 首先,单击文件资源管理器任务栏按钮。


- 在文件资源管理器中打开以下文件夹路径之一:
C:Users%UserName%AppDataLocalMicrosoft Flight SimulatorPackagesOfficialOneStore (MS Store app)C:Users%UserName%AppDataLocalMicrosoft Flight SimulatorPackagesOfficialSteam (Steam) - 选择指定文件夹路径中的所有 .fspatch 文件。
- 单击删除按钮删除那里的 .fspatch 文件。


9. 卸载 Sonic Studio 3
- 通过右键单击“开始”按钮并在菜单上选择该附件来打开“运行”。
- 要打开程序和功能,请输入此运行命令并单击确定:
appwiz.cpl - 如果已安装,请选择Sonic Studio 3。


- 在确认提示中单击“卸载”和“是”以删除 Sonic Studio 3。
一些用户更喜欢使用第三方卸载程序软件来卸载应用程序。第三方卸载程序实用程序比 Windows 中的默认卸载程序更彻底地清除剩余的残留文件,并且IObit Unins更高不会让您失望。
10.重新安装飞行模拟器
- 在设置中打开应用程序和功能,如第五个分辨率中所述。
- 选择 Microsoft Flight Simulator 应用程序。
- 单击 MSFS 的三个点按钮并选择卸载。


- 删除 Microsoft Flight Simulator 后重新启动 Windows。
- 此后,打开 MS 飞行模拟器的 MS 商店页面。从那里下载游戏以重新安装它。
我可以联系谁来解决飞行模拟器问题?
您可以联系飞行模拟器的支持服务。在浏览器中打开Microsoft 飞行模拟器常见问题解答页面。然后单击该页面上的提交请求链接。填写打开的表格,然后按提交按钮。
上述解决方案可以切实解决 MSFS 可能出现的各种崩溃和更新问题。如果您的飞行模拟器经常在启动时或游戏过程中崩溃,请试一试。

还没有评论,来说两句吧...