微软的 Windows 11 操作系统支持数十种界面语言。操作系统安装了特定的界面语言,但用户可以使用内置选项切换到另一种语言。
您可能有多种原因想要更改 Windows 界面语言。也许您在上次出国旅行或通过 Internet 购买了一台 Windows PC,但它的语言是您不喜欢的。
说明是英文的,但应该很容易在大多数语言中遵循。尽管取决于语言,但它可能需要一些反复试验。如果您购买了日本或中国 PC,并且不会说这些语言,那么如果您会说西班牙语,那么您将比在法国 PC 上弄清楚它更难。
更改 Windows 11 的界面语言
首先打开设置应用程序。为此,您可以使用键盘快捷键 Windows-I,或从开始菜单中选择开始,然后选择设置。
从左侧边栏中选择时间和语言。
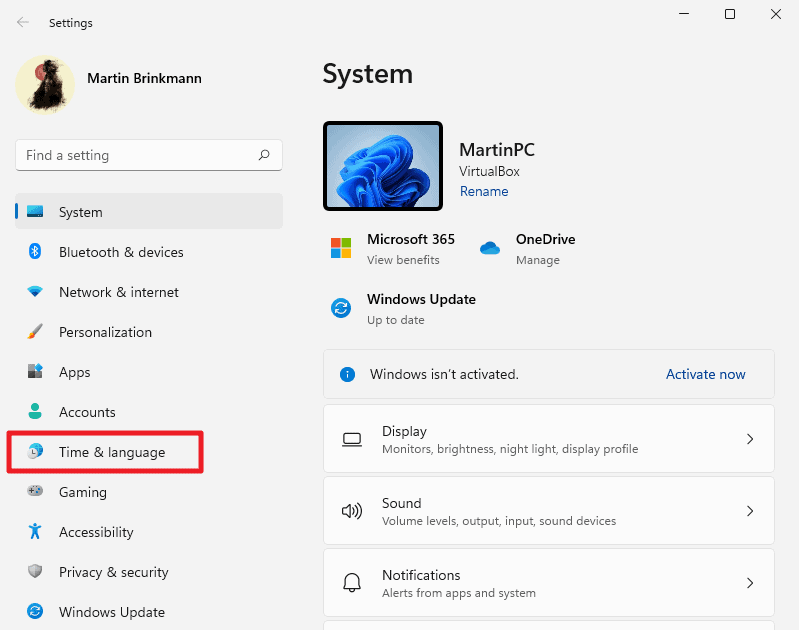

在设置应用程序的时间和语言页面上选择语言和地区选项。


Windows 11 在页面上显示 Windows 显示语言以及安装的所有语言。请注意,已安装并不一定意味着它可以设置为界面显示语言。语言需要支持某些组件才能设置为显示语言。


选择 Windows 显示语言下的菜单,看看您是否已经可以设置不同的语言。如果不能,请查看下方列出的首选语言列表。
选项 1:首选界面语言已安装,但无法选择为显示语言
如果此处列出了语言,请激活其右侧的三点菜单并选择“语言选项”上下文菜单条目。


语言选项页面显示可用的语言功能;这些可以安装或不安装。找到语言包选项并单击它旁边的下载链接以安装该功能。语言包是使语言成为 Windows 11 上的显示语言的要求。


安装后,返回主语言和区域设置页面,再次点击Windows显示语言菜单,看看是否可以从中选择新语言。


选择新语言。Windows 11 提醒您需要注销才能切换到新语言。请注意,您可以随时使用菜单更改语言,但每次应用更改之前都需要注销。


选项 2:未安装首选界面语言
如果页面上尚未列出首选界面语言,则需要先添加它。
选择“添加语言”按钮开始页面。


Windows 11 打开“选择要安装的语言”窗口。您可以使用顶部的搜索或手动浏览语言选择来查找首选语言。注意需要支持“显示语言”,即带“A”的符号。


单击其名称选择首选语言,然后单击下一步;这将打开安装页面。您在此页面上要做的就是选中“设置为我的 Windows 显示语言”框以使其成为新的显示语言。


选择安装以完成该过程。Windows 返回主语言和区域设置页面,并要求您注销以完成界面语言更改。
从下一次登录开始,Windows 11 将在整个操作系统中使用新的界面语言。
还没有评论,来说两句吧...