对于不熟悉这个术语的人来说,清除缓存只是清空它,本文将向您展示如何在Windows 11 中轻松完成。
如果您仍然想知道缓存文件是什么,您应该知道它并不像听起来那么技术性。
考虑到计算机,缓存是将来可能再次需要的非永久性文件(或多个文件)。因此,缓存一直处于隐藏状态,直到那个时候到来,从而保护了内容。
缓存文件很重要,但它们也会占用宝贵的空间。如果您的 SSD 容量有限,这可能是个问题。
然而,有一些好消息。因此,在大多数情况下,可以安全地擦除缓存文件以清理磁盘空间。
清除 Windows 11 缓存的重要原因
➡ 释放磁盘空间
随着时间的推移,您的操作系统会积累大量的缓存文件。结果是它们可能开始占用您硬盘的很大一部分。
如果您的系统内存不足,清除缓存将有助于清除磁盘空间。
另请注意,缓存可能会影响您的磁盘存储,因此如果您不时不时删除它,它可能会损害您的操作系统。这就是第三方软件派上用场的地方,因此我们还建议您检查最好的深度清洁硬盘软件。
➡ 防止错误
随着时间的推移,Windows 11 缓存文件可能会损坏,从而导致各种错误。在极端情况下,其中一些可能会严重损害您的操作系统的性能。
定期清除缓存可防止这些错误并保持系统健康。
➡ 提升效能
可用存储空间不足会导致系统速度变慢。因此,清除缓存将提高操作系统的性能。
有关如何使 Windows 11 更快的更多其他信息,请随时查看我们的相关教程。
如何清除 Windows 11 上的缓存?
1. 使用设置菜单
1.1 清除临时文件
- 点击Windows key,然后点击设置菜单。


- 从左侧窗格中,选择System,然后从右侧窗口中导航到Storage。
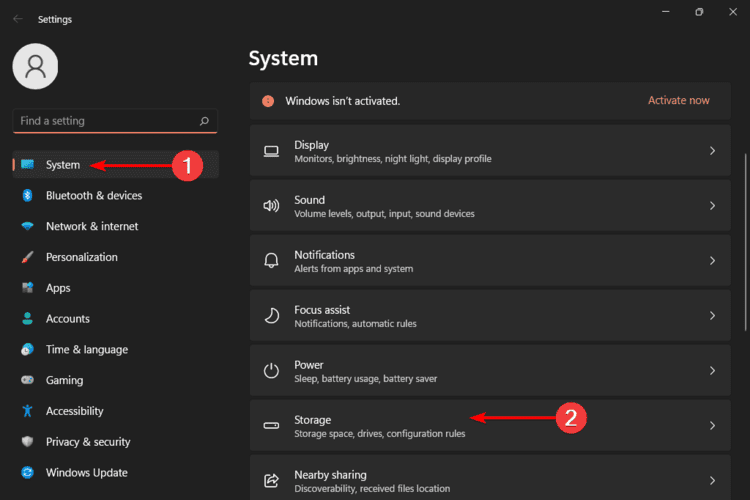

- 等待您的操作系统扫描并评估系统上存储的临时缓存文件。
- 单击临时文件选项。


- 现在将列出各种缓存文件。
- 向下滚动,然后选择要删除的文件,然后单击删除文件按钮。

- 现在您选择的文件被删除。
1.2 清除位置缓存
- 再次导航到“设置”菜单。
- 现在从左侧窗格中,选择Privacy & security,然后单击Location。


- 搜索位置历史记录部分,然后单击清除按钮。


- 您存储在系统上的位置活动将被删除。
2. 使用磁盘清理应用程序
- 按Windows key,然后键入Disk Cleanup,然后选择它。


- 在要删除的文件部分下,选择要清除的文件,然后单击确定。


- 要清除系统文件,您应该单击清理系统文件按钮。
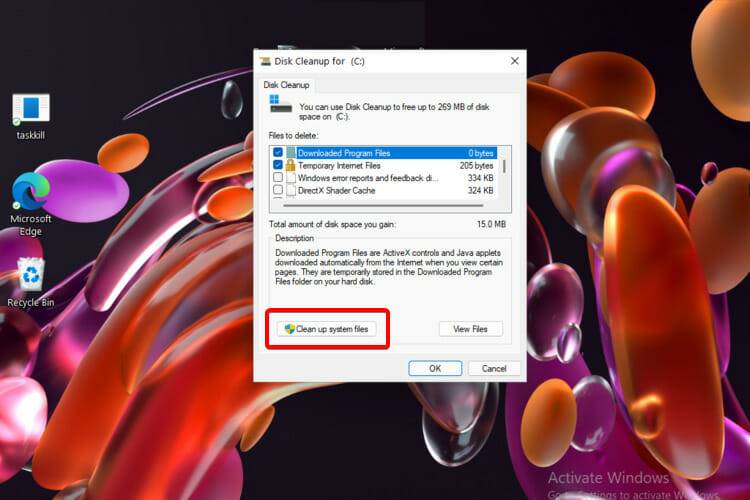

- 选择存储系统文件的驱动器,这很可能是C: 驱动器。
- 等待磁盘清理扫描并识别可以删除的系统文件。
- 完成此操作后,从要删除的文件部分下选择要删除的文件,然后单击确定。


如果您对此内置应用程序的结果不满意,或者您希望将来简化此过程,您可以随时使用CCleaner 等专门的磁盘清理软件。
3.导航到命令提示符清除DNS缓存
4.清除微软商店缓存
- 同时按 onWindows + R keys,然后键入wsreset.exe,然后单击OK。


- 这将打开一个没有文本的黑色窗口,一旦清除缓存,该窗口就会消失。


- 之后,Microsoft Store将启动。


5. 清除 Windows 11 中的 Microsoft Edge 缓存
- 打开Microsoft Edge。
- 单击设置菜单,标记为三个水平点,然后将鼠标悬停在历史记录上,然后选择管理历史记录。


- 查看右上角,然后单击清除浏览数据,标记为回收站。


- 单击时间范围选项,然后选择要清除缓存的范围。


- 现在,选中缓存的图像和文件选项,然后单击立即清除以将其删除。
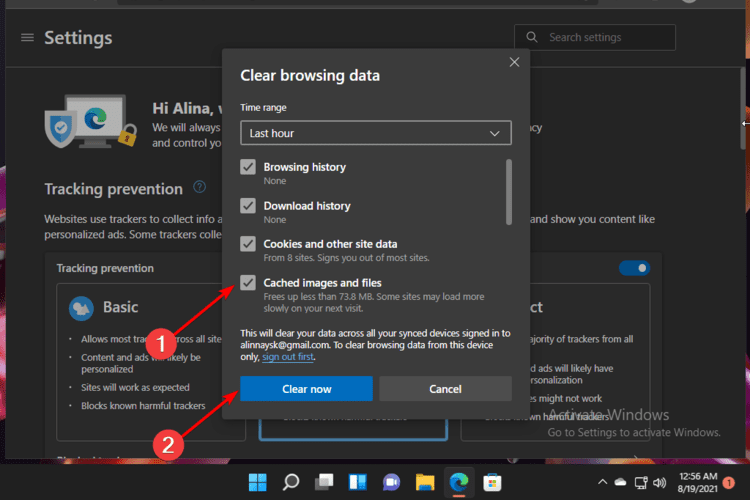

- 在微软边缘缓存现在被删除。
Microsoft Edge 是默认浏览器。但是,如果您想更改 Windows 11 中的默认浏览器,请查看我们的相关教程。
6. 清除 Windows 11 中的 Chrome 缓存
- 打开Chrome。
- 单击设置菜单(现在标记为三个垂直点),将鼠标悬停在历史记录上,然后从二级上下文菜单中选择历史记录。


- 查看左侧窗格,然后单击清除浏览数据选项。


- 从下拉菜单中,选择要清除缓存的时间范围。


- 勾选缓存的图片和文件框,然后点击清除数据。
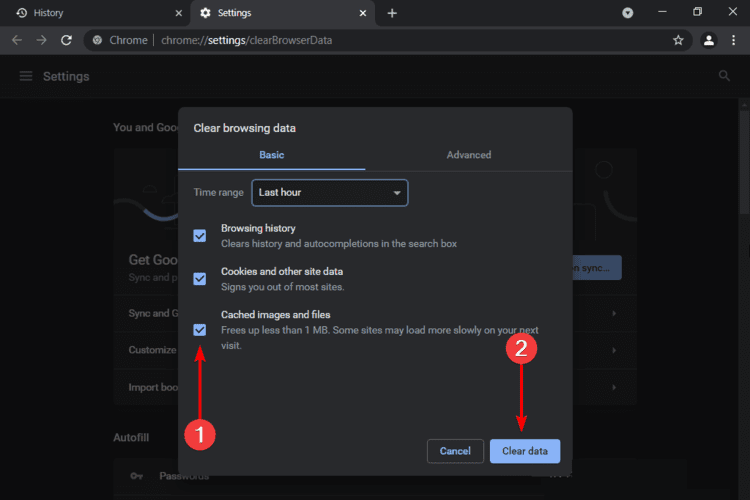

考虑到最后两个提供的选项,请记住,无论何时打开网站,浏览器都会下载某些文件,例如图像和代码,以减少后续访问的加载时间。
但是,除非您在访问特定网站时遇到问题,否则不建议清除浏览器缓存。
清除缓存安全吗?
如果您想知道清除 Windows 11 缓存是否安全,答案肯定是肯定的。
缓存存储非必要文件。但这究竟是什么意思?
我们讨论的是应用程序正确运行并非 100% 需要的文件。在这些条款中,删除它不应对您的程序或操作系统的功能产生不利影响。
 100vw, 750px” data-lazy-src=”https://cdn.windowsreport.com/wp-content/uploads/2021/08/ZrFngPjLkV-1.png” /></li> <li>在弹出窗口中,单击“<strong>继续”</strong>以完成该过程。<noscript><img decoding=)


还没有评论,来说两句吧...